Содержание
- 1 шаг – Проверяем наличие товаров на складе-отправителе
- 2 шаг – Выбираем склад-получатель для перемещения
- 3 шаг – Оформляем перемещение товаров
- Шаг 4 – Проверяем формирование проводок
- Шаг 5 – Печатаем сопроводительные документы
- Шаг 6 – Проверяем остатки складскими отчетами
- Общий обзор работы со складом
- Отчет о движении товара
- Инструкция КГД для пользователя по вводу остатков на виртуальный склад для работы с СНТ
- Просмотр остатков
Необходимость проверять денежные или иные остатки – неотъемлемая часть работы бухгалтера. Часто приходится искать информацию о том, какое количество того или иного товара, материала хранится на складе. Не менее важно иметь под рукой актуальную информацию о состоянии взаиморасчётов с поставщиками и покупателями, подотчётными лицами и сотрудниками организации. В данной статье мы рассмотрим различные способы, как посмотреть остатки в программе 1С:Бухгалтерия предприятия ред. 3.0.
Основным инструментом для этого нам послужит стандартный отчёт Оборотно-сальдовая ведомость по счёту. Составляя этот отчёт, мы можем получить информацию об остатках на начало периода, обороты по дебету и кредиту за интересующий нас временной отрезок и остатки на конец периода.
Найти данный отчёт мы можем в разделе Отчёты – Стандартные отчёты – Оборотно-сальдовая ведомость по счёту.
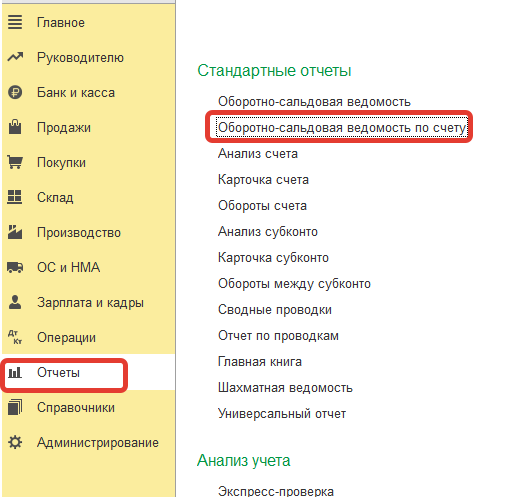
Далее необходимо установить временной интервал, выбрать интересующий счёт или субсчёт и получить готовый отчёт по кнопке «Сформировать».
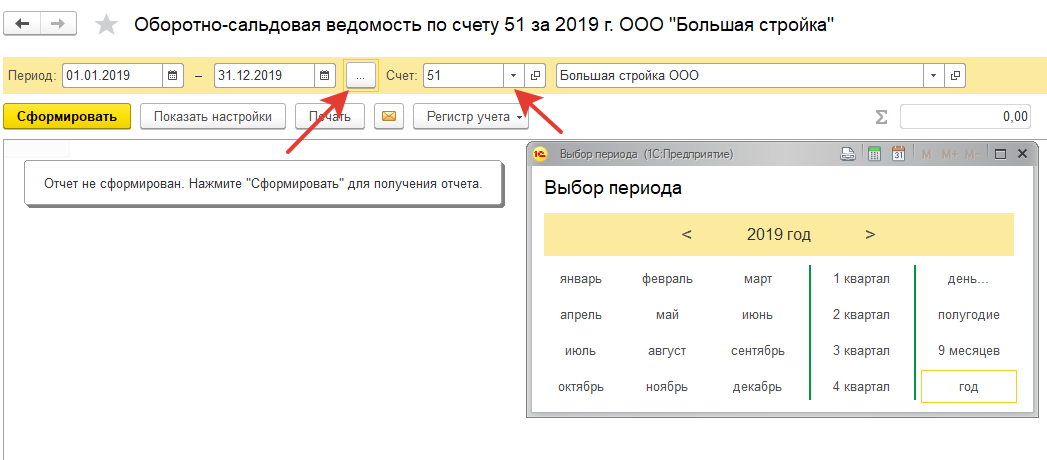
Также ОСВ по счёту можно сформировать из общей ОСВ, щёлкнув по строке интересующего нас счёта или субсчёта, и выбрать из предлагаемых отчётов Оборотно-сальдовую ведомость по счёту.
Самой важной и востребованной, на наш взгляд, является информация об остатках денежных средств на расчётном счёте и кассе организации.
ОСВ по счёту 51 позволяет увидеть обороты и остаток на счёте в разрезе всех имеющих расчётных счетов организации, а также по статьям движения денежных средств. Для получения данной информации по кнопке «Показать настройки» на закладке Группировка в табличной части добавляем поле «Статьи движения денежных средств».
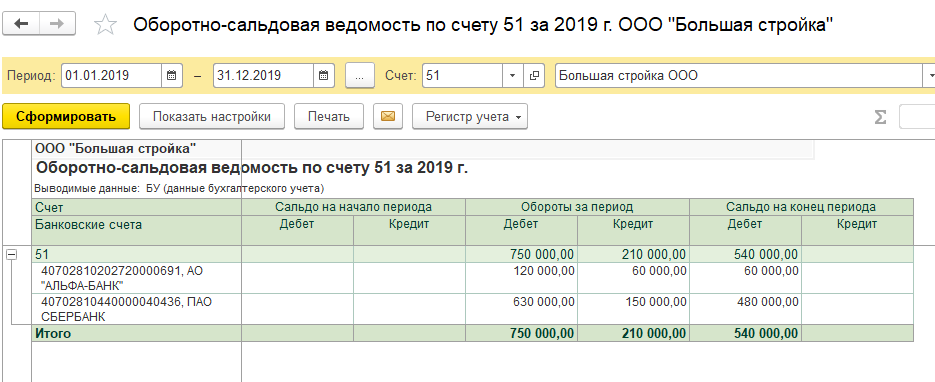

Кроме того, остатки и обороты денежных средств по дням можно увидеть непосредственно в банковской выписке. Для того чтобы отображалась данная информация, в форме списка документов «Банковские выписки» по кнопке «Ещё» выбираем «Показать/скрыть итоги». В результате данной настройки при установленном курсоре на банковской выписке в нижней части формы списка будет отображаться остаток денежных средств на расчётном счёте организации на начало дня, сумма поступления, списания, а также остаток на конец дня.
 Остатки денежных средств в кассе организации можно посмотреть, используя ОСВ по счёту 50, а также с помощью отчёта «Кассовая книга».
Остатки денежных средств в кассе организации можно посмотреть, используя ОСВ по счёту 50, а также с помощью отчёта «Кассовая книга».
По кнопке «Кассовая книга» в журнале «Кассовые документы» (Банк и касса – Касса) мы получим отчёт «Кассовая книга», который можно также настроить по интересующему нас периоду. Данный отчёт выводит информацию о наличии денежных средств на начало рабочего дня, на конец рабочего дня и оборот.
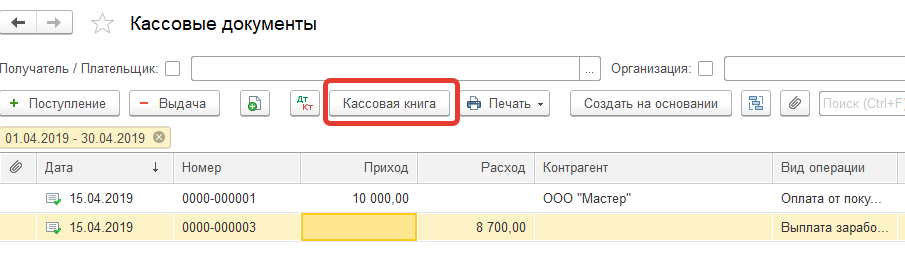

В силу ряда причин остатки и обороты по ОСВ по счёту 50 и сведения из Кассовой книги могут не совпадать.
Благодаря тому, что мы имеем возможность сравнить эти два отчёта, можно своевременно обнаружить и устранить ошибки в ведении учёта по кассе организации.
Ни один бухгалтер в своей работе не может обойтись без сверки расчётов с покупателями и поставщиками. Многие из нас для этого используют акт сверки расчётов с контрагентами (раздел Покупки (или Продажи) – Расчёты с контрагентами – Акты сверки расчётов.
Данный отчёт позволяет получить информацию за определённый период по определённому контрагенту в разрезе договоров.
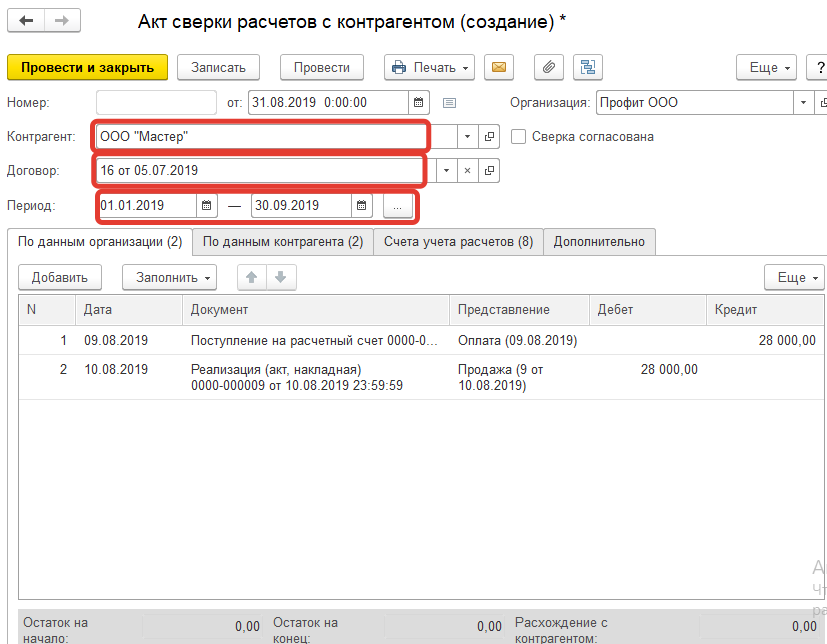
Кроме этого отчёта, для сверки остатков по расчётам с контрагентами я советую воспользоваться ОСВ по счёту 60 или 62 с установленным флагом «По субсчетам» на закладке «Группировка» по кнопке «Показать настройки».
Дело в том, что акт сверки показывает остатки без учёта авансов по субсчетам 60.02 и 62.02. Не имея фактической задолженности с контрагентом и нулевое сальдо по акту сверки, мы можем увидеть остатки по дебету и кредиту по ОСВ счета 62.
Такое могло произойти при нарушении последовательности проведения документов оплаты и реализации. В данном случае оплата от покупателя, имевшая место раньше, чем реализация, была проведена в программе позже реализации, в результате чего не произошло зачёта аванса по счёту 62.02.
Для исправления ситуации достаточно просто зайти в документ реализации и перепровести его. Программа зачтёт аванс от покупателя в документе реализации.
Сформировав ОСВ по счёту 62, мы увидим, что сальдо нулевое, как и в акте сверки.
Призываем вас отслеживать такие ситуации, так как именно сальдо по дебету и кредиту 60 и 62 счетов попадёт в Бухгалтерский баланс, информация в котором может оказаться искажённой.
В своей работе бухгалтеру приходится отслеживать задолженность подотчётных лиц перед организацией и задолженность организации перед подотчётными лицами.
ОСВ по счёту 71 даёт нам информацию о состоянии взаиморасчётов с подотчётными лицами с возможностью отбора по конкретному элементу справочника «Физические лица».
Сформированный ОСВ по счёту 71.01 возможно раскрыть до карточки счёта, щёлкнув дважды по ячейке с числом в колонке «Обороты за период».
Карточка счёта содержит детальную информацию о взаиморасчётах с подотчётным лицом, которая будет полезна для обнаружения ошибок и устранения допущенных неточностей.
Что касается взаиморасчётов с сотрудниками по оплате труда, здесь нам, кроме ОСВ по счёту 70, поможет отчёт Анализ зарплаты по сотрудникам (в целом за период) или Анализ зарплаты по сотрудникам (помесячно).
Найти этот отчёт можно в разделе Зарплата и кадры – Зарплата – Отчёты по зарплате.
Выглядит этот отчёт следующим образом.
Только в том случае, если остатки по ОСВ по счёту 70 и сальдо на конец месяца в отчёте выше совпадают, мы можем быть уверены, что учёт по оплате труда в нашей организации ведётся верно.
Если остатки не совпадают, нужно искать ошибку в выплате зарплаты. Дело в том, что оборот по дебету в ОСВ по счёту 70 формируется по данным «Банковских выписок» на перечисление заработной платы, а данные в колонке «Всего включено в ведомости» отчёта «Анализ зарплаты по сотрудникам» – по данным «Ведомостей на выплату зарплаты».
Теперь рассмотрим тему, как посмотреть остатки МПЗ на складах организации.
Обратите внимание! Чтобы иметь возможность посмотреть остатки МПЗ в разрезе складов организации, необходимо чтобы в программе вёлся (раздел Администрирование – Настройки программы – Параметры учёта – Настройка плана счетов – Учёт запасов).
Для анализа остатков МПЗ предусмотрен типовой отчёт Остатки товаров в разделе Склад – Отчёты – Остатки товаров.
Он показывает актуальные остатки по складам на выбранную дату.
В данном отчёте выводятся остатки по всем счетам учёта МПЗ без их разделения, например по счетам 10, 41, 43. Если нужно посмотреть остатки по конкретному счёту, то воспользуйтесь ОСВ по счёту.
Для того чтобы в данном отчёте можно было увидеть остатки в разрезе складов, по кнопке «Показать настройки» на закладке «Группировка» добавляем поле «Склады».
На закладке «Показатели» устанавливаем флаг «Количество».
Сформировав отчёт, мы получаем исчерпывающую информацию о количестве и стоимости остатков товаров на складах за интересующий нас период.
В данной статье мы рассмотрели, как в программе 1С: Бухгалтерия 3.0 можно посмотреть остатки по разным участкам бухгалтерского учёта.
Если вопросы всё же остались, мы будем рады вам помочь. Вы можете воспользоваться услугами нашего Центра экспертной поддержки 1С. Наши специалисты дистанционно подключатся к вашему компьютеру и окажут необходимую техническую или консультационную поддержку. Данная услуга входит в тарифы обслуживания 1С.
Адресное хранение — это автоматизированный процесс оптимизации размещения товара на складе с учетом характеристик склада (размеры, количество ячеек и т.д.) и товара (размер, тип, условия хранения), а также системное управление приемкой и отгрузкой товара.
Для активации возможности создания складов с адресным хранением в 1С:УНФ, необходимо включить следующие функциональные опции:
- Несколько складов
- Ячеистые склады
Важно! Если в одном документе может быть номенклатура, которую необходимо разместить в различные ячейки, то дополнительно необходимо включить опцию Разрешить склады в табличной части.
После включения необходимых для адресного хранения опций, необходимо для каждого адресного склада создать ячейки.
При этом ячейки могут быть вложенными, т.е. мы можем отразить разделение склада на зоны, а зоны на конкретные ячейки.
В карточке товара мы можем указать место хранение по умолчанию, которое будет автоматически выбираться в документах.
Операции с адресным складом
1. Поступление
В документе Приходная накладная при поступлении на адресный склад, необходимо указать ячейку размещения. При этом, при выборе номенклатуры будет подтянута ячейка по умолчанию.
Но мы можем указать ячейку для хранения самостоятельно, если она не указана в карточке номенклатуры или изменить ячейку, которая была подставлена по умолчанию.
Для размещения товаров предусмотрена печатная форма Бланк товарного наполнения.
Благодаря данной печатной форме мы можем облегчить процесс размещения товара при приемке. Например, если товар должен находится в ячейки, указанной в карточке номенклатуры, то в печатную форму сразу будет выведена его ячейка размещения. Другой вариант — кладовщик указывает в данной печатной форме ячейку размещения, после чего эта информация заноситься в документ.
2. Реализация
При отгрузке в документах Расходная накладная или Заказ-наряд указывается ячейка списания товара (при этом, так же, как и в приходной наклодной будет подтягиваться ячейка по умолчанию).
Важно! В формах подбора номенклатуры в документах Расходная накладная, Заказ покупателя и Заказ-наряд остатки и резерв отображаются по всему складу в целом, а не по конкретным ячейкам.
Пример
Просмотреть же остатки по ячейкам мы можем при помощи отчетов, либо в самом документе, воспользовавшись функцией Показать остатки.
Есть остаток в ячейке
Нет остатков в ячейке
Внимание! При проведении документа программа выполняет контроль остатков именно по указанной ячейке.
Так же, как и для документаПриходная накладная, нам доступна печатная форма Бланка товарного наполнения, благодаря которой можно быстро собрать заявку.
3. Складские операции
Внимание! В складских документах (перемещение запасов, оприходование, списание, списание на расходы), а также в инвентаризации нет возможности указать склад и ячейку в табличной части, поэтому для каждой ячейки необходимо создавать отдельный документ для данных операций.
Например, документ Перемещение запасов будет иметь следующий вид:
В данном случае осуществляется перемещение с ячейки адресного склада на обычный склад и при проведении программа также будет контролировать остаток в указанной ячейке.
4. Перемещение между ячейками
Для отражения перемещений товаров в адресном складе между ячейками предназначен специальный документ Перемещение между ячейками. Данные документ имеет два вида операции:
- из нескольких ячеек в одну
- из одной ячейки в несколько
При этом, смысл ячейки в шапке документ определяется видом операции.
Например, при перемещении из одной ячейки в несколько в шапке документа указывается ячейка с которой будет идти перемещение.
Печатная форма перемещения между ячейками
Отчеты
Отчеты в 1С:УНФ тоже могут быть настроены по использования адресных складов. Например, отчет о движениях товаров по скаладам может имет следующий вид:
Внимание! Отчеты по остаткам товаров нельзя переделать по аналогии для отображения ячеек. Ячейку в данных отчетах можно вывести только из карточки номенклатуры (что может быть полезно при использовании так называемого справочного адресного храниея, когда товар гарантировано будет находится в данной ячейке).
Торговые предприятия часто сталкиваются с необходимостью изменения места хранения товаров или иных материально-производственных запасов. Например, товар оприходован на оптовый склад, но какую-то его часть собрались продать через розницу. Для проведения этого необходимо осуществить внутреннее перемещение.
Рассмотрим подробно, как сделать перемещение товаров в 1С:Бухгалтерии 8.3.
Пошаговая инструкция, отражающая перемещение товаров по складам, может состоять из следующих шагов:
- Проверка наличия товаров на складе-отправителе;
- Выбор склада-получателя;
- Оформление документа «Перемещение товаров»;
- Проверка формирования проводок;
- Печать сопроводительных документов;
- Проверка остатков складскими отчетами.
1 шаг – Проверяем наличие товаров на складе-отправителе
Формируем отчет «Остатки товаров», который доступен через полный интерфейс, раздел «Склад»–»Отчеты».
Рис.1 Формируем отчет «Остатки товаров»
В настройках отчета укажем организацию, по которой хотим видеть остатки товаров, и дату, на которую необходимо сформировать остатки.
Рис.2 В настройках отчета укажем организацию и дату
В предложенном отчете имеется два склада – сырья и кондитерской продукции. При этом склад сырья – оптовый, а склад кондитерской продукции – розничный. По общему правилу в конфигурациях 1С с розничных складов можно производить как оптовую, так и розничную продажу; в то время как с оптовых складов можно производить только оптовую продажу. Если товар поступил и находится на оптовом складе, а его нужно реализовать в розницу, то потребуется перемещение товаров между складами.
2 шаг – Выбираем склад-получатель для перемещения
Необходимо переместить некоторые товары с основного склада сырья на склад кондитерской продукции. Таким образом, склад-отправитель – это основной склад сырья, а склад-получатель – склад кондитерской продукции. Следуем далее по нашему плану.
3 шаг – Оформляем перемещение товаров
Документ «Перемещение товаров» доступен через полный интерфейс, раздел «Склад»–»Склад».
Рис.3 Оформляем перемещение товаров
По гиперссылке на документ формируется список документов данного вида, хранящихся в Системе. Здесь можно создать новый документ.
При создании нового документа перемещения товаров необходимо заполнить:
- Организацию;
- Склад-отправитель;
- Склад-получатель;
- Табличную часть с указанием номенклатуры удобнее заполнять кнопкой «Подбор».
Рис.5 Заполнение нового документа
После нажатия кнопки «Подбор» в открывшемся окне имеем перечень номенклатуры по остаткам склада-отправителя, выбираем нужные нам для перемещения позиции и указываем перемещаемое количество. Подобранные товары предварительно попадают в нижнюю часть окна подбора, а затем одновременно могут быть перенесены в документ по кнопке «Перенести в документ».
Рис.6 Перенести в документ автоматом
После подбора в документ номенклатуры, в документе перемещения товаров отображаются счета отправителя и счета получателя. Счета определяются автоматически по данным регистра сведений «Счета учета номенклатуры», установленные в Системе.
Рис.7 Счета учета номенклатуры
Шаг 4 – Проверяем формирование проводок
Перемещение товаров со склада на склад считается полностью оформленным только после проведения документа перемещения. Проведем документ и проверим, какие проводки были сформированы в результате проведения.
Рис.8 Проверяем формирование проводок
Анализируя проводки, убеждаемся, что товары, продукция и материалы были перемещены с основного склада материалов на склад кондитерских изделий.
Шаг 5 – Печатаем сопроводительные документы
Складские операции должны подтверждаться документально, что требует наличия распечатанных и подписанных со стороны обоих складов документов на перемещение. Как правило, такими документами являются унифицированные формы ТОРГ-13 «Накладная на внутреннее перемещение». Форма доступна из проведенного документа «Перемещение товаров» по кнопке «Печать».
Рис.9 Печатаем сопроводительные документы
После выбора нужной формы для печати она отображается на экране в заполненном виде.
Рис.10 Заполненная печатная форма
Шаг 6 – Проверяем остатки складскими отчетами
На последнем шаге убеждаемся, что состояние остатков на складах изменилось после того, как мы осуществили перемещение товаров между складами. Для этого формируем уже известный отчет «Остатки товаров», который подтверждает, что товары с одного склада перемещены на другой.
Рис.11 Проверяем остатки складскими отчетами
Для удобства анализа в Системе предусмотрен отчет «Контроль отрицательных остатков», который доступен по аналогии с остатками товаров.
Рис.12 Контроль отрицательных остатков
Если отрицательные остатки в Системе имеют место, то отчет будет заполнен. Если отрицательных остатков в Системе нет, то результат заполнения – пустой отчет.
С помощью программы 1С выполняют полный анализ по загруженности склада за конкретный период, с ее помощью можно определить и предупредить пиковые дни потребности или нехватки товарных позиций. Этими сведениями пользуются отделы закупок, продаж, складские работники и бухгалтера. Перед тем, как в 1С посмотреть движение товара, необходимо проверить аналитику. Сведения будут достоверны в разрезе любой позиции склада только в случае своевременного внесения данных в программу «1С:Предприятие 8.3» в конфигурацию «1С:Управление торговлей редакция 11.0» интерфейс «Такси».
Общий обзор работы со складом
Работа со складом подразумевает оформление поступления, реализации, перемещения между складами, а также формирование отчетности по движению номенклатуры для 1С и товарным запасам. Кроме того, проведение инвентаризации на всех складах и оформление ее результатов.
Поступление
Поступление номенклатуры в 1С 8 следует выполнять из меню «Закупки» вкладка «Документы закупки (все)». Для этого нужно «Создать» новый документ соответствующей кнопкой.
- Поступление товаров и услуг от сторонних поставщиков;
- Поступление товарных позиций через подотчетное лицо;
- Прочие поступления, в том числе и безвозмездные;
- Откорректировать при необходимости документы;
- Возврат номенклатуры или материалов;
- Все работы со счетами фактурами.
В любом из созданных документов необходимо заполнить в закладке «Основное» параметры поставщика, договор, выбрать склад. Вкладка «Товары» предназначена для выбора определенных позиций.
Перед тем, как добавить товар в 1С, следует проверить наличие в справочнике данной позиции. Двойные карточки будут затруднять работу с номенклатурой впоследствии, а также может возникнуть пересортица.
Для введения карточки нужно в закладке «Товары» оформить новую номенклатурную позицию кнопкой «Создать». Вся информация из карточки затем будет использоваться при формировании документов на перемещение и реализацию, а также создании отчетов, поэтому заполнять нужно достоверно все ячейки.
Аналитические данные в ячейке «Группа финансового учета» позволяют выбрать укрупненную номенклатурную группу: готовую продукцию, товар, учет материалов в 1С, спецодежду, нематериальные активы. Согласно выбранной позиции будут формироваться соответствующие проводки в бухгалтерском учете.
В случае благотворительной или безвозмездной передачи товаров, проводки в 1С формируются при выборе соответствующей вкладки «Списать на расходы». Это отразится на финансовом результате.
После заполнения всех данных о поступлении можно распечатать документ. В зависимости от характера поступлений выбирают соответствующий приходный отчет. Кнопкой «Провести и закрыть» будет закончено оприходование товара в 1С, после этого все сведения отражаются на счетах бухгалтерского учета и в отчетных формах
Реализация
Реализацию товаров можно оформить в меню «Продажи» в поле «Документы продажи (все)». Оформление документа аналогично приходному. Вкладка «Основное» предназначена для оформления общих сведений о сделке.
- Необходимо выбрать клиента из справочника;
- обязательным к заполнению является поле «Соглашение об условиях продажи»;
- уточнить вид операции;
- выбрать склад.
Остальные поля будут заполнены автоматически из введенных ранее данных в справочниках.
Далее следует выбрать товарные позиции во вкладке «Товары». Если выбор номенклатуры небольшой, можно воспользоваться кнопкой «Добавить».
Выполнять подбор большого ассортимента товаров для УТ 11 удобнее через вкладку «Заполнить» кнопкой «Подбор товаров». После выбора конкретных товарных позиций следует перенести их в расходную накладную кнопкой «Перенести в документ».
После заполнения всех вкладок и полей можно вывести документ на печать. В зависимости от вида реализации в программе предусмотрены следующие печатные формы.
- Расходная накладная;
- акт об оказании услуг;
- счет-фактура;
- товарная и товарно-транспортная накладная.
Документ попадет в отчет только после проведения и закрытия формы.
Отчет о движении товара
После того, как оприходовали товар в 1С, можно сформировать отчеты по движению номенклатуры. Для этого из меню «Склад и доставка» нужно зайти во вкладку «Отчеты по складу». При нажатии на кнопку открываются все доступные складские отчеты.
Ведомость по товарам на складах
Общее движение товара по складу можно посмотреть из первого меню «Ведомость по товарам на складах».
Отчет формируется в целом по организации. При необходимости можно выполнить его формирование по конкретному складу. Если отметить галочкой ячейку «Детализация до», под каждой позицией будут представлены сведения о первичных документах. Их можно открыть двойным щелчком левой клавиши мыши.
Оборачиваемость запасов на складах
В программе предусмотрен отчет о товарообороте в 1С «Оборачиваемость запасов на складах». Его необходимость можно оценить в крупных торговых центрах или логистических базах, а также при наличии нескольких розничных точек. Он формируется на основании данных о движении товарных групп с анализом за определенный период и выводом среднедневного остатка.
С помощью данных отчета по оборачиваемости товара можно планировать поставки товарных групп в конкретный период, анализировать сезонность продаж, оперативно реагировать на изменение рынка в отношении определенных позиций. При необходимости можно сделать отбор в целом по организации либо по конкретному складу.
При необходимости можно настроить анализ сведений более детально. Для этого во вкладке «Настройки» выбрать аналитику в количественном или суммовом выражении, настроить отбор по товарной группе, розничную или оптовую цену.
Движение номенклатуры в 1С можно выполнить более детально. При необходимости анализируется заполнение товаром адресного склада, движение партий определенных номенклатурных позиций. Программным комплексом предусмотрено ведение ежедневного товарного календаря, в котором отражены действующие остатки и планируемое поступления. Для продуктовых групп возможно ведение учета исходя из их сроков годности.
Инструкция КГД для пользователя по вводу остатков на виртуальный склад для работы с СНТ
Ввод остатков для работы с СНТ
В ИС ЭСФ реализована возможность для ввода остатков по подакцизным и другим товарам, по которым на текущий момент нет обязательства по ведению на виртуальном складе (далее — ВС).
Данный механизм позволяет заблаговременно ввести остатки по товарам до запуска СНТ (например, в июне 2020 года).
Важно
Добровольный ввод остатков по товару, не означает что для него можно будет проводить все стандартные операции наравне с обычными товарами Виртуального склада!
Например при выписке ЭСФ до запуска СНТ такие товары не будут доступны для выбора из остатков виртуального склада. Это означает, что выписывая ЭСФ в настоящее время вы все равно будете указывать наименование реализуемого товара самостоятельно вручную (не через выбор товара из остатков ВС) и после приема такого ЭСФ ранее введенные остатки на ВС у вас не уменьшаться (останутся в прежнем состоянии).
Поэтому не стоит заранее вводить остатки для товаров, по которым ожидается реализация в ближайшее время. Но и оставлять задачу по вводу остатков на склад на последний день перед запуском СНТ тоже слишком рисковано. Бухгалтеру потребуется правильно выбрать время для выполнения этой процедуры.
Стоить отметить, что даже если какие-то товары будут заведены на ВС избыточно, то налогоплательщик сможет затем оформить их списание с Виртуального склада, чтобы уточнить состояние остатков на складе к моменту запуска СНТ.
При вводе остатков необходимо учитывать, что после запуска СНТ реализация подакцизных товаров будет возможна только со склада с алкогольной лицензий или с наличием у склада ОВД по нефтепродуктам и табачным изделиям. Рекомендуется вводить остатки на тот склад, где у вас будет лицензия или ОВД, в случае необходимости такой склад необходимо создать в модуле «Виртуальный склад» с соответствующей пометкой.
В случае если у вас имеются остатки товаров на складе, которые участвуют в обязательной выписке СНТ, то до оформления СНТ необходимо произвести ввод остатков на Виртуальный склад.Остатки на ВС вводятся с помощью документа Форма ВС с типом операции Остатки.
1. Для создания Формы «Остатки» необходимо зайти в модуль «Виртуальный склад» и выбрать раздел Журнал форм.
2. Далее нажмите на кнопку Создать форму в журнале форм.
3. В разделе А формы заполните поле Тип формы, укажите в нем тип — Остатки.
4. Укажите порядковый номер документа для ввода остатков (в соответствии с собственной нумерацией документов этого вида у налогоплательщика). Номер документа не должен повторяться в пределах одного дня.
4.1 В разделе D. Склад выберите склад, на который вы вводите остатки из списка Виртуальных складов налогоплательщика.
5. Далее в разделе Е. Товары необходимо заполнить детальные сведения по товарам и их количеству. Для выбора товара в таблице необходимо нажать кнопку выбора.
6. В открывшемся окне редактирования данных строки нажмите кнопку Выбрать товар.
7. Отобразится Глобальный справочник номенклатуры ВС, открытый по умолчанию со свернутыми группами товаров по категориям видов деятельности.
8. Выбрать группу в документ остатков нельзя. Откройте вложенные позиции до нужного уровня справочника с кодом ТН ВЭД.
Внимание! При вводе остатков нужно выбирать значения ГСВС на уровне кода ТН ВЭД (уровень ГСВС-2). если для нужного вам товара в справочнике ГСВС присутствуют детальные наименования ГСВС-3 (элементы ГСВС-3 в справочнике ГСВС выделяются розовым цветом), то игнориуйте их (ГСВС-3 применяется только налогоплательщиками в рамках специального счета НДС) и выбирайте элемент на предыдущем уровне — уровне ГСВС-2 (это код ТН ВЭД).
9. Для удобства поиска используйте специальные фильтры в левой части формы выбора товаров. Например, можно указать нужный вам код ТН ВЭД в графе Код и воспользоваться быстрым поиском.
10. Выберите нужный товар из справочника, нажав на кнопку Выбрать. Если вы использовали возможность поиска по коду ТН ВЭД, то для того чтобы кнопка стала вам доступна необходимо выделить выбранный элемент ГСВС.
11. После выбора товарной позиции автоматически заполнятся поля Наименование товаров, работ, услуг и Составной код ГСВС. В качестве наименования товара система автоматически укажет название кода ТН ВЭД, то пользователь может самостоятельно изменить значение и указать наименование товара по данным своего учета (кроме подакцизных товаров).
12. Если вводятся остатки по подакцизным товарам далее необходимо заполнить поле Пинкод и Крепость (% содержания спирта) для алкогольных товаров. Для этого в поле Тип продукции необходимо выбрать из списка нужный вид продукции.
13. Далее для подакцизных товаров в поле Пин-код необходимо указать требуемые данные. Если ввести первые четыре цифры пин-кода, то система предложит список доступных налогоплательщику кодов для выбора.
14. После выбора пин-кода для подакцизных товаров система автоматически заполнит сведения о наименовании товара, исходя из его пин-кода.
15. Заполните остальные поля Формы, в том числе данные о партии товара (Типе пошлины, номеру ДТ или ФНО 328.00), единице измерения и количеству остатка, затем нажмите кнопку Готово.
16. Проверьте заполнение данных в других раздела формы. Далее заполните остальные поля Формы, в том числе укажите склад, на котором будет размещен товар.
Склад для подакцизных товаров в последующем должен быть с лицензией или ОВД. При необходимости создайте виртуальный склад для подакцизных товаров. На одном складе допускается хранение как подакцизных, так и простых товаров.
17. Нажмите кнопку Сохранить и подпишите Форму ключем ЭЦП (RSA или ГОСТ), после чего она будет сохранена и остатки будут оприходованы на ВС.
Произвести ввод остатков на Виртуальный склад, через форму остатков можно путем импорта xml–файла на портале ИС ЭСФ.
1. Для ввода остатков через импорт необходимо зайти в Журнал Форм Виртуального склада.
2. Откроется Журнал Форм. Для импорта формы Остатки нажмите кнопку «Импорт формы».
3. Откроется форма для импортирования. Выберите xml–файл с данными остатков товаров и нажмите кнопку «Загрузить».
4. После загрузки файла на форме импорта вы увидите справочную информацию о том сколько форм вы приложили, сколько успешно загружено, а сколько ошибочно.
7. Черновик Формы Остатки отобразится в списке в Журнале Форм. По нажатию на кнопку «Отправка формы»открывается окно для выбора сертификата подписи.
8. После подписания в журнале форм появится успешно обработанная Форма ввода остатков.
Произвести ввод остатков на Виртуальный склад можно путем механизма APIс вашей учетной системы. Для этого используется метод uploadUForm из сервиса UFormWebService. В методе указывается тип формы Остатки – BALANCE. Актуальный комплект разработчика и описание сервисов вы можете скачать по ссылке: http://kgd.gov.kz/ru/content/api-interfeys-web-prilozheniya-elektronnye-scheta-faktury-1.
Просмотр остатков
Просмотреть введенные остатки можно в модуле «Остатки товаров». Это отчет по актуальным на текущий момент остаткам товаров на виртуальных складах налогоплательщика.
Для его формирования необходимо зайти в раздел «Остатки товаров» Виртуального склада.
2. В разделе Фильтры можно указать, если это необходимо, критерии для фильтрации/отбора данных в отчете. Например, можно указать значение определенного склада или кода ТН ВЭД.
Для формирования отчета нажмите на кнопку Поиск.