Содержание
- Какие операционные системы позволяют работать с 1С на планшете?
- Как наладить удаленный доступ к 1С через планшет?
- Насколько удобно работать с 1С на планшете?
- «1С: Фронт-Общепит» — первая ласточка в направлении приложений, ориентированных на планшетники
- Создание конфигурации для мобильного приложения
- Таймер средствами 1С
- Статистика – диаграмма
- Управление рекламой
- Начальная настройка корпоративной базы данных
- Настройка корпоративной базы данных для работы с мобильными клиентами
В реалиях современного бизнеса возможность удаленной работы с продуктами 1С – задача как нельзя более актуальная. Иметь доступ к 1С вдали от офиса с рабочим компьютером – выгодно по многим причинам.
Один из наиболее мобильных и удобных в транспортировке современных гаджетов – планшетный компьютер. В связи с этим у многих пользователей возникает резонный вопрос: «Возможна ли установка 1С на планшет». Общий ответ звучит односложно: «Возможна». Далее – немного конкретики.
Какие операционные системы позволяют работать с 1С на планшете?
Фактически, любая операционная система, написанная под мобильные устройства, может обеспечить доступ к 1С. Но непосредственная установка 1С на планшет осуществима исключительно под Windows. В случае Android, iOS и пр. операционками работа в 1С сводится к удаленной работе с базой, размещенной на сервере.
Как наладить удаленный доступ к 1С через планшет?
Удаленный доступ к 1С через планшет можно реализовать несколькими способами.
Во-первых, если Вы использует планшетный ПК со встроенным модулем 3G, то выход в интернет и, соответственно, возможность обращаться с запросами к нужному массиву, организуется посредством обычной SIM-карты. Естественно, в этом случае SIM’ка будет использоваться исключительно для обеспечения выхода в глобальную сеть, так как планшетники не поддерживают работу в качестве телефона.
Во-вторых, для выхода в интернет с планшета без аппаратного модуля 3G Вам потребуется точка доступа Wi-Fi. С этой целью можно использовать Wi-Fi-роутер домашней сети, точки доступа в общественных местах (аэропорты и вокзалы, рестораны и гостиницы, кинотеатры, театры, выставочные галереи и пр.). Можно привлечь собственный смартфон – конечно, при условии, что он поддерживает технологию Wi-Fi и имеет доступ в интернет.
Внимание: если Вы только собираетесь приобретать планшет, который, среди прочих задач, планируете использовать для работы с 1С, обратите внимание, что у одних и тех же производителей есть модели с аппаратным модулем 3G и без него. Уточняйте наличие 3G при покупке.
Насколько удобно работать с 1С на планшете?
Прежде чем решить, нужна ли Вам установка 1С на планшет, стоит четко определить, с какой целью Вы планируете привлекать это мобильное устройство для работы с продуктами 1С.
Планшет удобно использовать для работы в режиме Web-клиента. При работе же в режиме конфигуратора накладываются требования на скорость интернет-соединения (3G и мобильного Wi-Fi оказывается недостаточно). Также комфортности работе не прибавляет небольшой размер экрана планшета и невозможность использовать горячие клавиши. Впрочем, это дело привычки и со временем можно наработать навык обращения с 1С в таких условиях.
«1С: Фронт-Общепит» — первая ласточка в направлении приложений, ориентированных на планшетники
Сегодня уже существует специальный продукт от 1С, написанный непосредственно под планшетный компьютер – «1С: Фронт-Общепит». Это кроссплатформенное приложение работает на любых планшетниках под iOS, Android и Windows. Использование «1С: Фронт-Общепит» на предприятиях общественного питания повышает эффективность, скорость и привлекательность сервиса, облегчая учет и контроль деятельности персонала.
Свои комплексы решения для работы с 1С на планшете стали предлагать и сторонние разработчики, например предложение «1С+Мобилити».
Для разработки мобильного приложения для ОС Windows необходимо выполнить следующие требования:
1. Работа с мобильным устройством возможна только с компьютера с установленной операционной системой Windows 8.1 и выше.
2. Необходимо иметь учетную запись Microsoft.
3. Для работы необходимо устройство на Windows (планшет или компьютер с сенсорным экраном).
Для установки мобильной платформы разработчика на устройство, работающее под управлением Windows, необходимо выполнить следующие действия:
● Скопировать на устройство файл поставки мобильной платформы (mobile.zip);
● Извлечь из файла поставки мобильной платформы (mobile.zip) файл сертификата (файл 1cem.cer);
● Установить сертификат в хранилище Доверенные лица на локальной машине;
● Извлечь из файла поставки мобильной платформы (mobile.zip) файл с дистрибутивом платформы для компьютера нужной архитектуры (файлы 1cem-x64.appx или 1cem-x86.appx);
● Запустить PowerShell от имени администратора (прав администратора системы недостаточно);
● Выполнить команду
Show-WindowsDeveloperLicenseRegistration
Если разрешение на работу в режиме разработчика не установлено, появится сообщение и ссылка на соответствующий пункт меню.
Я перешел к следующему пункту (вероятно я уже был залогинен), но может появится окно, где нужно указать данные учетной записи Microsoft
● Выполнить команду (первая строка- пример):
Создание конфигурации для мобильного приложения
Создадим новую «пустую» базу. Дадим имя конфигурации «Pomodoro». Обязательно укажем свойство «назначение использования» — «Мобильное приложение»
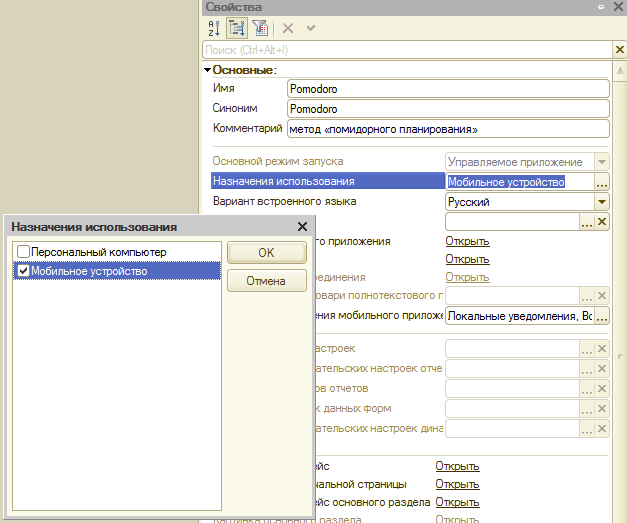
а в свойстве «Требуемые разрешения мобильного приложения» установим флажки «Локальные уведомления» и «Встроенные покупки»
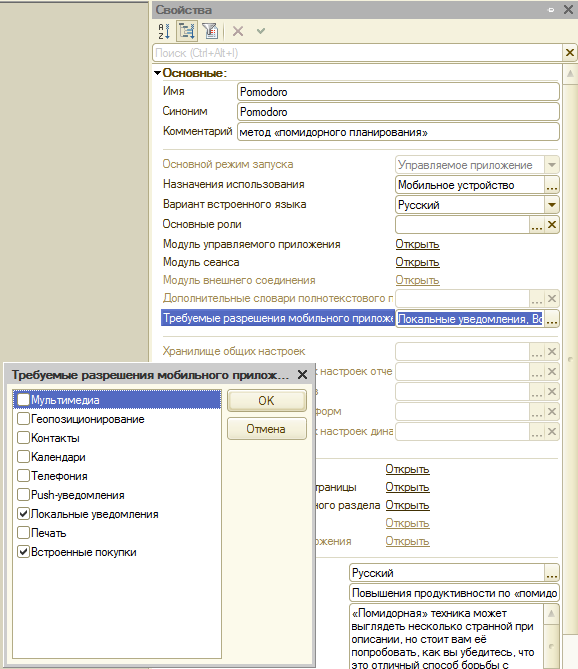
Создадим регистр сведений, в котором будет храниться информация о «полученных» помидорах (количество законченных отрезков времени, в течение которого пользователь продуктивно работал)
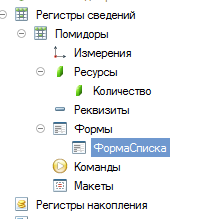
Таймер средствами 1С
В обработке можно запустить таймер и дождаться окончания его работы, либо остановить таймер. В первом случае пользователь получит PUSH-уведомление о том, что он заработал очередной помидор (запись в регистр сведений «Помидоры»), во втором случае PUSH-уведомление о том, что помидор не получен (запись в регистр не производится).
Также на форме в процессе работы таймера будет показан индикатор, выполняться обратный отсчет и показываться текущее время и время окончания работы таймера
Создадим обработку Таймер и основную форму
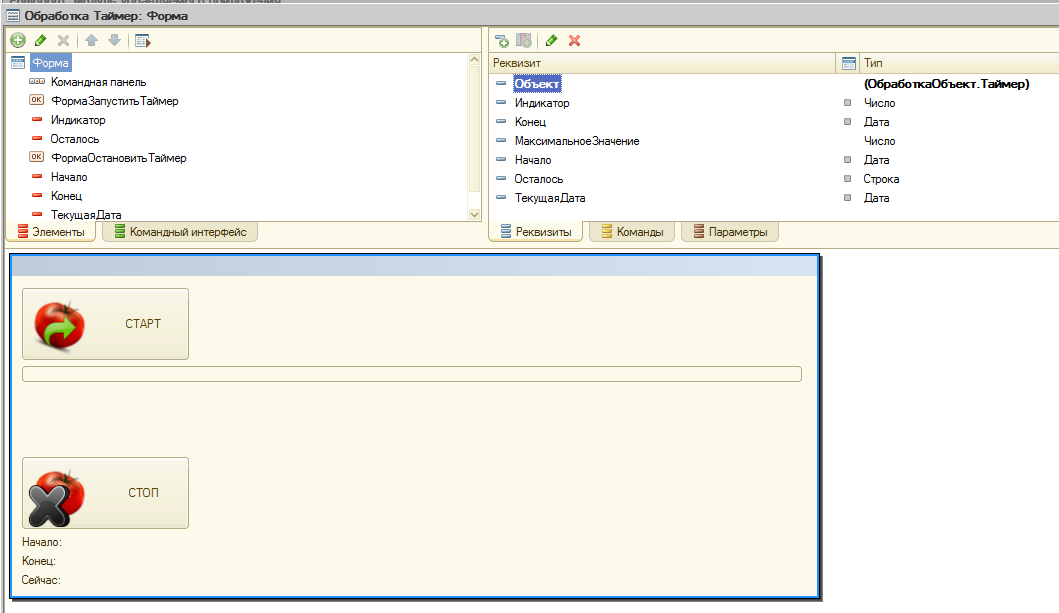
Для формы создадим команду «Запустить таймер», обработчик действия (нажатие):
&НаКлиенте Процедура ЗапуститьТаймер(Команда) Элементы.ФормаОстановитьТаймер.Доступность = Истина; Элементы.ФормаЗапуститьТаймер.Доступность = Ложь; КоличествоМинут = 25; МаксимальноеЗначение = КоличествоМинут * 60; Элементы.Индикатор.МинимальноеЗначение = 0; Элементы.Индикатор.МаксимальноеЗначение = ЭтотОбъект.МаксимальноеЗначение; ЭтотОбъект.Начало = ТекущаяДата(); ЭтотОбъект.Конец = Начало + МаксимальноеЗначение; ЭтотОбъект.ТекущаяДата = ТекущаяДата(); ПодключитьОбработчикОжидания(«ВыполнитьОтсчет»,1); КонецПроцедуры И команду «ОстановитьТаймер», обработчик действия (нажатие): &НаКлиенте Процедура ОстановитьТаймер(Команда) Элементы.ФормаОстановитьТаймер.Доступность = Ложь; Элементы.ФормаЗапуститьТаймер.Доступность = Истина; ОтключитьОбработчикОжидания(«ВыполнитьОтсчет»); #Если МобильноеПриложениеКлиент Тогда Уведомление = Новый ДоставляемоеУведомление; Уведомление.Заголовок = «К сожалению, Вы не получите помидор.»; Уведомление.Текст = «К сожалению, Вы не получите помидор.»; Уведомление.ЗвуковоеОповещение = ЗвуковоеОповещение.ПоУмолчанию; ДоставляемыеУведомления.ДобавитьЛокальноеУведомление(Уведомление); ДоставляемыеУведомления.ПодключитьОбработчикУведомлений(«ПриПолученииУведомления»); #Иначе Сигнал(); Сообщение = Новый СообщениеПользователю; Сообщение.Текст = «К сожалению, Вы не получите помидор.»; Сообщение.Сообщить(); #КонецЕсли КонецПроцедуры
В этих процедурах подключается (либо отключается) обработчик ожидания «ВыполнитьОтсчет», а также выполняется работа с PUSH-уведомлениями
Уведомление = Новый ДоставляемоеУведомление;
Код процедуры обработчика ожидания ВыполнитьОтсчет»:
&НаКлиенте Процедура ВыполнитьОтсчет() Если ЭтотОбъект.ТекущаяДата <= ЭтотОбъект.Конец Тогда ЭтотОбъект.Индикатор = ЭтотОбъект.ТекущаяДата — ЭтотОбъект.Начало; ЭтотОбъект.ТекущаяДата = ТекущаяДата(); ОсталосьАбсолютно = ЭтотОбъект.МаксимальноеЗначение — ЭтотОбъект.Индикатор; ЭтотОбъект.Осталось = «» + Формат(Цел(ОсталосьАбсолютно/60), «ЧЦ=2; ЧН=00; ЧВН=») + «:» + Формат(ОсталосьАбсолютно — Цел(ОсталосьАбсолютно/60)*60, «ЧЦ=2; ЧН=00; ЧВН=»); ЭтотОбъект.ОбновитьОтображениеДанных(); Иначе ЭтотОбъект.Индикатор = МаксимальноеЗначение; ЭтотОбъект.ТекущаяДата = ЭтотОбъект.Конец; ЭтотОбъект.Осталось = Формат(0, «ЧЦ=2; ЧН=00; ЧВН=») + «:» + Формат(0, «ЧЦ=2; ЧН=00; ЧВН=»); #Если МобильноеПриложениеКлиент Тогда Уведомление = Новый ДоставляемоеУведомление; Уведомление.Заголовок = «Вы собрали еще один помидор.»; Уведомление.Текст = «Вы собрали еще один помидор. Отдохните » + ПолучитьКоличествоМинутОтдыхаНаСервере(ЭтотОбъект.ТекущаяДата) + » минут.»; Уведомление.ЗвуковоеОповещение = ЗвуковоеОповещение.ПоУмолчанию; ДоставляемыеУведомления.ДобавитьЛокальноеУведомление(Уведомление); ДоставляемыеУведомления.ПодключитьОбработчикУведомлений(«ПриПолученииУведомления»); #Иначе Сигнал(); Сообщение = Новый СообщениеПользователю; Сообщение.Текст = «Вы собрали еще один помидор. Отдохните » + ПолучитьКоличествоМинутОтдыхаНаСервере(ЭтотОбъект.ТекущаяДата) + » минут.»; Сообщение.Сообщить(); #КонецЕсли Элементы.ФормаОстановитьТаймер.Доступность = Ложь; Элементы.ФормаЗапуститьТаймер.Доступность = Истина; ОтключитьОбработчикОжидания(«ВыполнитьОтсчет»); КонецЕсли; КонецПроцедуры &НаСервере Функция ПолучитьКоличествоМинутОтдыхаНаСервере(Дата) //Занесем запись в регистр РС = РегистрыСведений.Помидоры.СоздатьМенеджерЗаписи(); РС.Активность = Истина; РС.Количество = 1; РС.Период = Дата; РС.Записать(); //по умолчанию 5 минут //после каждого 4-го помидора в день — 15 минут Запрос = Новый Запрос; Запрос.Текст = «ВЫБРАТЬ | СУММА(Помидоры.Количество) КАК Количество |ИЗ | РегистрСведений.Помидоры КАК Помидоры |ГДЕ | Помидоры.Период МЕЖДУ НАЧАЛОПЕРИОДА(&Период, ДЕНЬ) И КОНЕЦПЕРИОДА(&Период, ДЕНЬ)»; Запрос.УстановитьПараметр(«Период», Дата); Результат = Запрос.Выполнить().Выгрузить(); Если Результат.Количество() > 0 Тогда Сумма = Результат.Количество; Если Цел(Сумма/4) = (Сумма/4) Тогда Возврат 15; КонецЕсли; КонецЕсли; Возврат 5; КонецФункции
Вывод PUSH-уведомлений реализуется так:
&НаКлиенте Процедура ПриПолученииУведомления(Уведомление, Локальное, Показано) Экспорт Если Локальное Тогда Сообщить(Уведомление.Текст); КонецЕсли; КонецПроцедуры
В коде выполняется управление доступностью кнопок запуска и остановки таймера в зависимости от его состояния (запущен таймер, либо остановлен) – осталось установить первоначальную видимость этих кнопок при открытии формы:
&НаКлиенте Процедура ПриОткрытии(Отказ) Элементы.ФормаОстановитьТаймер.Доступность = Ложь; Элементы.ФормаЗапуститьТаймер.Доступность = Истина; КонецПроцедуры
Статистика – диаграмма
Создадим обработку Статистика и основную форму
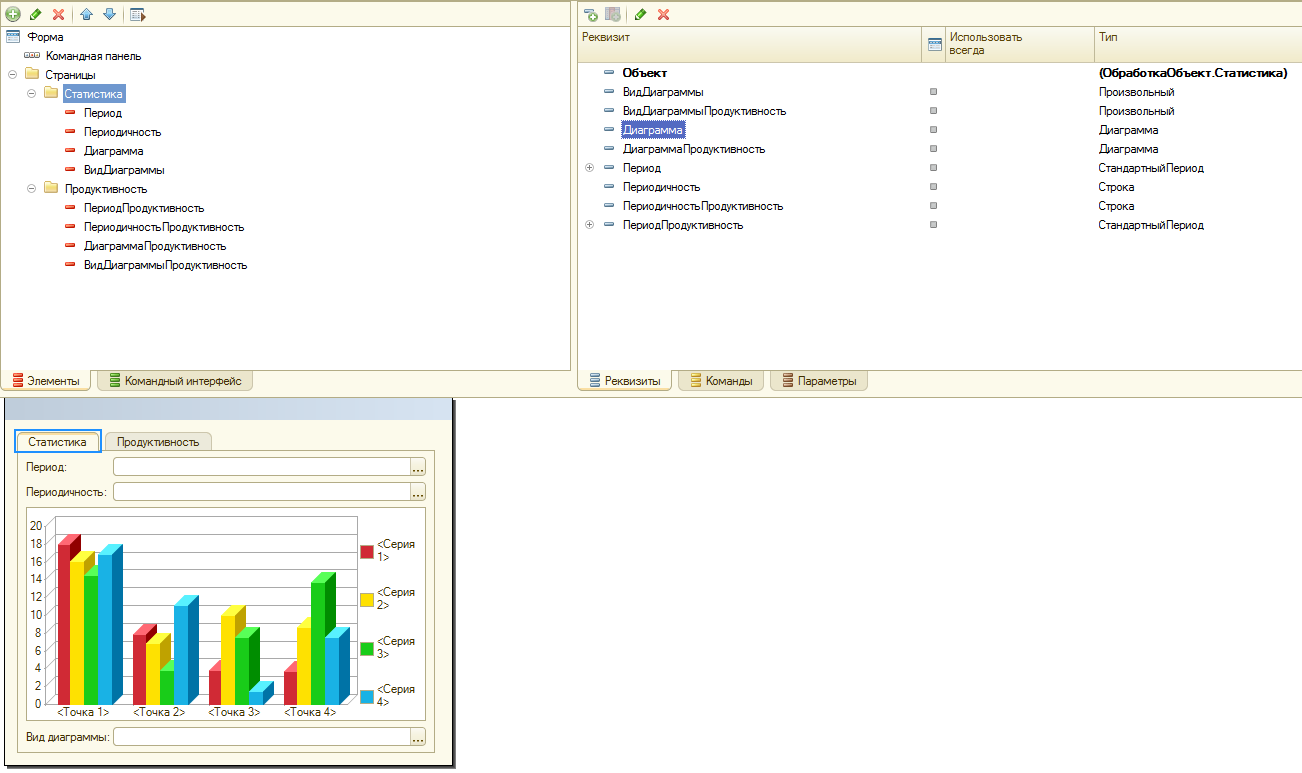
Полную реализацию Вы можете посмотреть во вложенном файле конфигурации. Сейчас рассмотрим программный вывод анимированной диаграммы на форму
Инициализация:
&НаСервере Процедура ПриСозданииНаСервере(Отказ, СтандартнаяОбработка) Для Каждого Стр Из ТипДиаграммы Цикл Элементы.ВидДиаграммы.СписокВыбора.Добавить(Стр, Стр, , );//Статистика Элементы.ВидДиаграммыПродуктивность.СписокВыбора.Добавить(Стр, Стр, , );//Продуктивность КонецЦикла; //Статистика Период.Вариант = ВариантСтандартногоПериода.ЭтаНеделя; Периодичность = «ДЕНЬ»; ВидДиаграммы = ТипДиаграммы.Изометрическая; ОбновитьДиаграмму(); //Продуктивность ПериодПродуктивность.Вариант = ВариантСтандартногоПериода.ЭтаНеделя; ПериодичностьПродуктивность = «ДЕНЬНЕДЕЛИ»; ВидДиаграммыПродуктивность = ТипДиаграммы.Изометрическая; ОбновитьДиаграммуПродуктивность(); КонецПроцедуры
Вывод диаграммы:
&НаКлиенте Процедура ВидДиаграммыПриИзменении(Элемент) ОбновитьДиаграмму(); КонецПроцедуры &НаСервере Процедура ОбновитьДиаграмму() // Очистить диаграмму, возможно ранее в нее уже выводились данные. Диаграмма.Очистить(); //Диаграмма.ОбластьЗаголовка.Текст = «Статистика собранных помидоров»; //Диаграмма.МаксимумСерий = МаксимумСерий.Ограничено; //Диаграмма.МаксимумСерийКоличество = 7; // Запретить обновление диаграммы на время вывода данных. Диаграмма.Обновление = Ложь; //Диаграмма.Анимация = АнимацияДиаграммы.Использовать; Диаграмма.ТипДиаграммы = ?(ВидДиаграммы <> Неопределено, ВидДиаграммы, ТипДиаграммы.ГистограммаОбъемная);//ТипДиаграммы.ГистограммаОбъемная; // Установить единственную точку. Диаграмма.КоличествоТочек = 1; Диаграмма.Точки.Текст = «Количество»; Запрос = Новый Запрос; Запрос.Текст = «ВЫБРАТЬ | НАЧАЛОПЕРИОДА(Помидоры.Период, ДЕНЬ) КАК Период, | СУММА(Помидоры.Количество) КАК Количество |ИЗ | РегистрСведений.Помидоры КАК Помидоры |ГДЕ | Помидоры.Период МЕЖДУ &НачалоПериода И &КонецПериода | |СГРУППИРОВАТЬ ПО | НАЧАЛОПЕРИОДА(Помидоры.Период, ДЕНЬ) | |УПОРЯДОЧИТЬ ПО | Период»; Запрос.Текст = СтрЗаменить(Запрос.Текст,»ДЕНЬ» , Периодичность); Запрос.УстановитьПараметр(«НачалоПериода», Период.ДатаНачала); Запрос.УстановитьПараметр(«КонецПериода», Период.ДатаОкончания); Результат = Запрос.Выполнить(); Выборка = Результат.Выбрать(); ФорматнаяСтрока = «ДФ=dd.MM.yyyy»; Если Периодичность = «МЕСЯЦ» Тогда ФорматнаяСтрока = «ДФ=MMMM.yyyy»; ИначеЕсли Периодичность = «ГОД» Тогда ФорматнаяСтрока = «ДФ=yyyy»; КонецЕсли; Пока Выборка.Следующий() Цикл КоличествоСерий = Диаграмма.Серии.Количество(); Диаграмма.КоличествоСерий = КоличествоСерий + 1; Диаграмма.Серии.Текст = Формат(Выборка.Период, ФорматнаяСтрока); Диаграмма.УстановитьЗначение(0, КоличествоСерий, Выборка.Количество); КонецЦикла; Диаграмма.ОбластьЛегенды.Прокрутка = Истина; КонецПроцедуры
Управление рекламой
Для управления рекламой используется свойство глобального контекста «ОтображениеРекламы»
Реклама будет выводиться в виде рекламного баннера вверху, либо внизу (свойство «ОтображениеРекламногоБаннера») окна приложения:
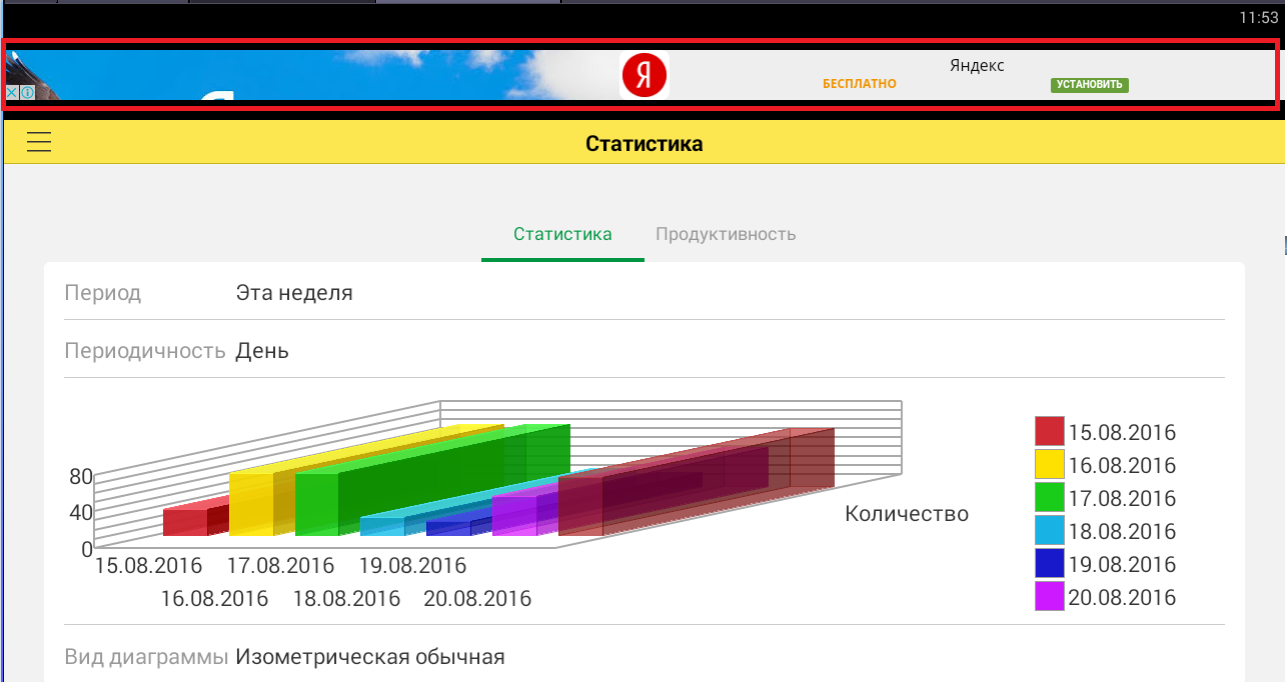
Включение показа рекламного баннера реализуем в Модуле управляемого приложения в процедуре ПриНачалеРаботыСистемы():
Процедура ПриНачалеРаботыСистемы() Если СлужебныйВызовСервера.ПоказыватьРекламу() Тогда #Если МобильноеПриложениеКлиент ИЛИ МобильноеПриложениеСервер Тогда ОР = ОтображениеРекламы; ОР.УстановитьИспользование(Истина); ОР.SetAdBannerID(«ca-app-pub-1356011826682846/4780285411»); ОР.УстановитьОтображениеРекламногоБаннера(ОтображениеРекламногоБаннера.Верх); #КонецЕсли КонецЕсли; КонецПроцедуры
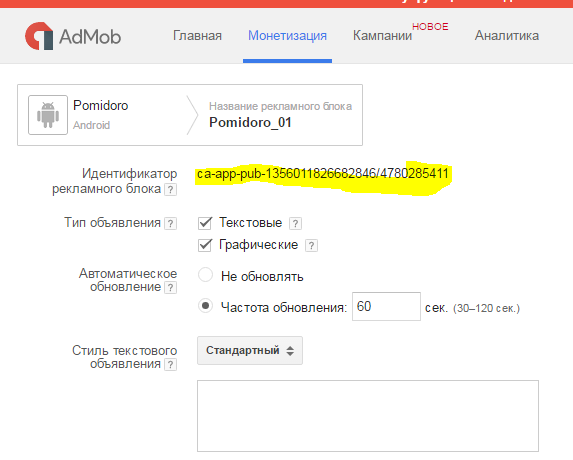
Управление покупками
Управление покупками выполняется в следующей последовательности:
ВП = ВстроенныеПокупки; ВП.НачатьПриобретение(); ВП.ИзрасходоватьПокупку(); ОплатаПроизведена = ВП.НачатьПриобретение();
Для установки мобильного клиента СЭД «Корпоративный документооборот» скачайте apk-файл приложения Android
со страницы
Скачать файл можно напрямую на мобильное устройство пользователя или записать его на него через подключение к персональному компьютеру.
Установка приложения не производится через Google Play (приложение будет размещено там только после официального выхода), поэтому на мобильном устройстве Android должен быть включен режим загрузки приложений из неизвестных источников (включить такой режим можно разделе «Настройка Безопасность» мобильного устройства). На многих устройствах такой режим уже включен по умолчанию.
В процессе установки apk-файла произойдет установка мобильного клиента СЭД «Корпоративный документооборот» и мобильной платформы «1С:Предприятие 8.3» (если она еще не была установлена на мобильном устройстве).
Установку мобильного клиента рекомендуется проводить в основную память устройства, а не на SD-карту. При установке на SD-карту на некоторых устройствах возможно зависание платформы , в таком случае приложение можно будет перенести в основную память штатными средствами операционной системы Android.
После окончания установки нажмите на иконку
Корпоративный документооборот. Мобильный клиент»
для запуска приложения.
Мобильный клиент может работать в полностью автономном режиме и без программы СЭД «Корпоративный документооборот», в таком режиме пользователю доступны только личные заметки. Для подключения к базе данных СЭД «Корпоративный документооборот» необходимо будет выполнить настройку корпоративной базы и настройку мобильного клиента.
Начальная настройка корпоративной базы данных
Мобильный клиент и центральная база данных производят обмен данными с помощью механизма веб-сервисов, предоставляемого платформой «1С:Предприятие 8.3».
Для того, что бы веб-сервисы стали доступны для мобильных клиентов предприятия их необходимо опубликовать на корпоративном веб-сервере. При работе с «1С:Предприятие 8.3» поддерживается два варианта корпоративных веб-серверов – Apache и Microsoft IIS.
Веб-сервер Apache является бесплатным и его установка обычно достаточно проста. Подробнее об установке Apache для работы с базами данных «1С:Предприятие 8.3» можно прочитать на этой странице: документооборот.net/apache
После установки веб-сервера произведите публикацию веб-сервисов СЭД «Корпоративный документооборот» в режиме «Конфигуратор». Для этого в меню «Администрирование» выберите пункт «Публикация на веб-сервере». Далее выберите файловый каталог, где будут размещаться публикуемые файлы и название приложения на веб-сервере.
Убедитесь, что все флажки в разделе «Web-сервисы» включены и нажмите кнопку «Опубликовать».
Обратите внимание, на то, что доступ мобильных клиентов будет осуществлять по адресу работы вашего веб-сервера, соответственно этот веб-сервер должен быть доступен для мобильных клиентов.
Если мобильные клиенты работают не через внутреннюю корпоративную сеть, а через сеть Интернет, то веб-сервер предприятия должен быть доступен и из вне, через сеть Интернет.
Альтернативным вариантом организации доступа мобильных клиентов в корпоративную базу данных является обмен данными через специальный почтовый шлюз, когда и мобильный клиент, и корпоративная база данных обмениваются сообщениями через специально выделенный почтовый ящик.
Недостатком такого способа, по сравнению с использованием веб-сервисов, является более низкая скорость обмена данными, веб-сервисы позволяют мобильным клиентам работать с корпоративной базой почти в онлайн режиме, а обмен через почтовый шлюз вносит некоторую задержку. На данный день режим работы через почтовый шлюз пока не доступен в мобильном клиенте.
Настройка корпоративной базы данных для работы с мобильными клиентами
Для организации возможности подключения мобильных клиентов к центральной базе данных СЭД «Корпоративный документооборот» необходимо включить возможность работы с мобильными клиентами в базе данных.
Для этого в подсистеме «Администрирование системы» (доступна пользователям с полными правами) перейдите в раздел «Настройки программы Параметры программы», на закладке «Основное» отметьте флажок «Использовать мобильные клиенты».
Включение возможности работы с мобильными клиентами позволяет выполнять обмен данными центральной базы данных с мобильными клиентами. Без включения такого режима обмен данными не производится. Режим работы с мобильными клиентами можно включить и через панель обмена данными.
Страницы: 1 2 3 4 5 6Следующая →
Интерактивная инструкция по работе с приложением:
Функциональные возможности 1С:УНФ для мобильных устройств:
☆ Быстрый и удобный оперативный учет заказов.
☆ Розница: возможность пробития чеков из заказа покупателя и в отдельном интерфейсе кассира. Поддержка торгового оборудования: сканеры штрих-кодов, эквайринговые терминалы, ККТ-онлайн с поддержкой 54-ФЗ.
☆ Ведение базы покупателей и поставщиков с их телефонами и электронными адресами.
☆ Учет долгов покупателей и поставщикам.
☆ Учет товаров: остатки на складе, закупочная цена, цена продажи, фотографии товаров.
☆ Производство: выпуск продукции и калькуляция себестоимости по учетным ценам.
☆ Использование камеры устройства, в качестве сканера штрих-кодов.
☆ Учет оплаты заказов, отчет по движению денежных средств.
☆ Расчет валовой прибыли.
☆ Отправка счетов на оплату по e-mail и SMS.
☆ Печать отчетов и документов на принтерах WiFI и Bluetooth.
Помимо автономной работы это приложение можно использовать совместно с программой «1С:Управление нашей фирмой» для ПК или в «облаке»:
☆ настраивается обмен между приложениями информацией о новых заказах, оплате заказов, остатках товаров;
☆ поддерживается работа как с одного мобильного устройства, так и с нескольких смартфонов или планшетов разных платформ.
Приложение «1С:Управление нашей фирмой для мобильной работы» разработано на мобильной платформе «1С:Предприятие 8».
Для оперативного решения проблем, возникающих при работе с мобильным приложением пишите на v8@1c.ru