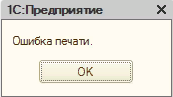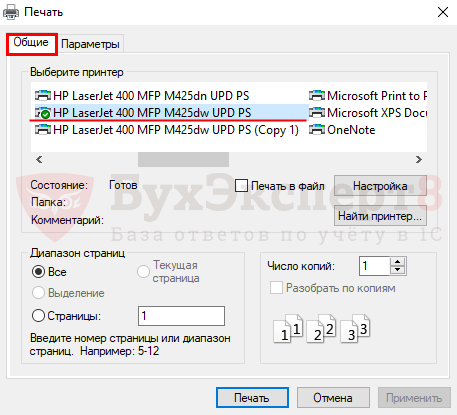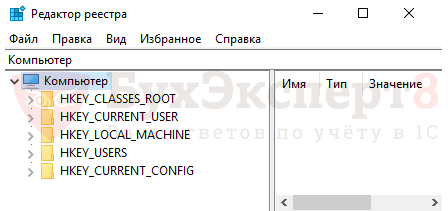Содержание
- Причины возникновения ошибки
- Исправление реестра Windows
- Исправляем ошибку «Не удалось напечатать этот документ»
- Способ 1: Назначение принтера по умолчанию
- Способ 2: Отключение функции двустороннего обмена данными
- Способ 3: Перезапуск службы «Диспетчер печати»
- Способ 4: Настройка очереди печати (для сетевых принтеров)
- Способ 5: Отключение автономного режима
- Способ 6: Переустановка драйвера
- Способ 7: Использование средства устранения неполадок
- Способ 8: Извлечение застрявшей бумаги
- Способ 9: Проверка картриджей
- Для чего используются «хлебные крошки»
- Какими бывают «хлебные крошки»
- Как создать правильные «хлебные крошки»
- Подводим итоги
- Ошибка — не удалось напечатать этот документ
При работе в 1С с сетевым принтером возможны ситуации, когда при запуске на печать отчета или печатной формы документа выдается ошибка печати.
Ситуация усугубляется тем, что из приложений Word и Excel печать выполняется нормально. Не помогают:
- чистка кэшей;
- обновление конфигурации и платформы;
- чистка настроек пользователей в 1С;
- удаление базы из списка 1С и новое прописывание в списке.
И что с этим делать в результате — совершенно непонятно.
Причины возникновения ошибки
Разберемся в причинах возникновения этой ошибки. В большинстве случаев она не связана напрямую с 1С и возникает при переустановке сетевого принтера. Для старых версий 1С 7.7 при первой печати из 1С программа записывала информацию о принтере, на который производилась печать в особый каталог реестра:
- Компьютер\HKEY_CURRENT_USER\Software\1C\1Cv7\7.7\Defaults
 PDF
PDF
Поэтому, после замены принтера на новый или переустановке его на другой компьютер, 1С все равно пыталась печатать на старый.
Для новых версий 1С информация о принтере, что использует 1С, берется из каталога реестра:
- HKEY_CURRENT_USER\Printers\Defaults\
 PDF
PDF
Правильное «лечение» этой ситуации — правка реестра Windows, где хранятся настройки принтера: прописанный в реестре старый принтер нужно заменить на новый.
Но это может сделать только «подкованный» пользователь. Поэтому прежде чем перейти к корректировке реестра, мы предлагаем выполнить более простую операцию. Выбрать в 1С переустановленный принтер перед запуском печати: кнопка Главное меню — Файл — Печать.
Иногда простого открытия формы печати достаточно, чтобы данные о принтере обновились и дальше печать выполнялась нормально.
Явный выбор принтера можно использовать только в случае, если при просмотре списка доступных принтеров данный принтер показывается. В противном случае придется вернуться к исправлению реестра.
Исправление реестра Windows
В реестре Windows хранится информация о параметрах системы, программ и устройств, которые подключены к компьютеру.
Изменяя реестр, можно нанести системе вред, поэтому, если вам не хватает опыта и знаний, предоставьте выполнение этой операции профессионалу.
Пошаговая инструкция работы с реестром
Шаг 1. Открытие системной утилиты Выполнить.
По кнопке Пуск — Выполнить или комбинации клавиш Win+R запустите системную утилиту Выполнить.
Шаг 2. Запуск встроенного редактора реестра.
В командной строчке наберите команду Regedit и нажмите на кнопку ОК.
Откроется окно редактора реестра.
Шаг 3. Поиск в реестре ветки 1С.
Данные, относящиеся к принтерам будем искать в ветке:
- HKEY_CURRENT_USER\Printers\Defaults\
Для этого выберите команду Найти в меню Правка и укажите строку поиска.
Нажмите кнопку Найти далее и ждите результатов поиска.
Если информация о принтере HP LaserJet 400 MFP M425 dw UPD PS не соответствует действительности, измените ее.
Шаг 4. Корректировка реестра.
Для корректировки реестра вы должны обладать соответствующими правами. Если вы запустили утилиту под системными правами Администратора, то у вас есть возможность редактировать записи реестра. Для этого двойным кликом мышки по строчке в правом окне откройте окно редактирования.
Укажите в поле Значение информацию о новом принтере HP LaserJet 400 MFP M425dn UPD PS и нажмите на кнопку ОК.
Результат операции должен выглядеть так.
Исправление реестра часто помогает решить подобную проблему.
Если вы решите исправлять реестр, помните, что при некорректном выполнении операции это может привести к ошибкам в работе системы. Поэтому предварительно не поленитесь создать резервную копию реестра, чтобы можно было восстановить его, если что-то пойдет не так.
Обращаем внимание, что операционная система Windows и программа 1C постоянно обновляются, поэтому будут возникать новые причины появления этой ошибки у сетевых принтеров и принтеров, установленных на сервере.
См. также:
- Лицензия не обнаружена. Не обнаружен ключ защиты программы 1С: как исправить
- Не обнаружена установленная версия 1С Предприятия
- Значение поля номер не уникально 1С 8.3: как исправить
- Нарушение целостности системы 1С
Если Вы еще не являетесь подписчиком системы БухЭксперт8:
Активировать демо-доступ бесплатно →
или
Оформить подписку на Рубрикатор →
После оформления подписки вам станут доступны все материалы по 1С Бухгалтерия, записи поддерживающих эфиров и вы сможете задавать любые вопросы по 1С.
Помогла статья?
Получите еще секретный бонус и полный доступ к справочной системе БухЭксперт8 на 14 дней бесплатно

Некоторые пользователи периодически сталкиваются с различными проблемами при попытке отправить какой-либо файл в печать. Одной из распространенных ошибок является появление уведомления «Не удалось напечатать этот документ». В большинстве случаев такая трудность решается программными методами, однако не стоит исключать и аппаратные поломки. Далее мы хотим поговорить об известных причинах появления этой проблемы и вариантах их исправления, начав с самой банальной и часто встречающейся.
Исправляем ошибку «Не удалось напечатать этот документ»
В первую очередь нужно проверить подключенный к компьютеру кабель от принтера. Он должен плотно сидеть в обоих разъемах и не иметь внешних повреждений. Если есть такая возможность, попробуйте подключить его к другому компьютеру и убедиться в обнаружении устройства. В случае неисправности замените провод. Перед выполнением всех последующих инструкций рекомендуем сразу очистить очередь печати. Детальное руководство по осуществлению этой задачи вы найдете в другой нашей статье по следующей ссылке.
Подробнее: Очистка очереди печати в Windows
Способ 1: Назначение принтера по умолчанию
В большинстве случаев юзеры не смотрят на выбранный принтер в программе, через которую запускается печать, и сразу отправляют документ в обработку. Иногда это приводит к тому, что аппаратом по умолчанию выступает отключенное оборудование, поэтому и появляется рассматриваемая проблема. Во избежание подобных ошибок рекомендуется вручную указывать необходимый аппарат или назначить его основным в системе.
Подробнее: Назначение принтера по умолчанию в Windows
Способ 2: Отключение функции двустороннего обмена данными
Стандартная конфигурация принтера включает в себя активный параметр автоматической передачи настроек из системы в принтер, а называется этот пункт «Двусторонний обмен данными». Даже сами разработчики устройств указывают на то, что активный режим работы этого инструмента часто приводит к появлению неполадок с печатью. Поэтому мы предлагаем отключить его.
- Откройте «Пуск» и перейдите в «Параметры». В случае со старыми версиями Windows потребуется выбрать пункт «Устройства и принтеры».
- Переместитесь в раздел «Устройства».
- На панели слева выберите категорию с печатающим оборудованием.
- В списке отыщите требуемый принтер и щелкните на нем ЛКМ.
- Кликните по кнопке «Управление».
- Синим будет выделена надпись «Свойства принтера», нажмите на нее ЛКМ.
- Перейдите во вкладку «Порты».
- Снимите галочку с пункта «Разрешить двусторонний обмен данными» и примените изменения.







После выполнения указанных выше инструкций останется только перезапустить устройство, чтобы в силу вступили новые настройки, и попробовать отправить документ в печать заново.
Способ 3: Перезапуск службы «Диспетчер печати»
За корректное осуществление всех действий с принтером отвечает одна системная служба «Диспетчер печати». Из-за различных ошибок или сбоев в ОС она могла быть отключенной или перестать нормально функционировать. Поэтому мы советуем вручную перезапустить ее, что делается так:
- Откройте утилиту «Выполнить», зажав комбинацию клавиш Win + R. В поле введите services.msc и щелкните на «ОК».
- В списке отыщите строку «Диспетчер печати» и дважды нажмите на ней левой кнопкой мыши.
- Убедитесь в том, что тип запуска установлен в состояние «Автоматически», затем остановите службу и повторно запустите ее.
Иногда возникает ситуация, что «Диспетчер печати» отключается сам по себе спустя некоторое время работы. Связано это может быть с разными проблемами, для каждой из которых имеется отдельное решение. Развернутые руководства по исправлению этой трудности вы найдете в статье далее.
Читайте также: Исправление остановки службы печати в Windows
Способ 4: Настройка очереди печати (для сетевых принтеров)
Не все обладатели печатающих аппаратов имеют прямой доступ к ним, иногда они подключаются через локальную сеть с помощью домашней или корпоративной группы. Тогда в силу применяются стандартные параметры, отправляющие документ в очередь печати, а не сразу в принтер. Из-за этого возникает проблема с переходом файла в активный режим и отображается соответствующее уведомление. Настроить эти параметры можно на главном компьютере, воспользовавшись следующей инструкцией:
- Перейдите к списку устройств так, как это было показано в Способе 2, отыщите сетевое оборудование и откройте окно управления им.
- Здесь вам необходимо меню «Свойства принтера».
- Переместитесь во вкладку «Дополнительно».
- Убедитесь в том, что нет ограничений на доступ к принтеру и не выставлен приоритет.
- Чуть ниже отметьте маркером пункт «Печатать прямо на принтер» и уберите галочки со всех пунктов, отвечающих за задержку печати (в разных моделях устройств их количество и функциональность отличаются).
- Не забудьте применить изменения.
После этих действий обязательно перезагрузите принтер, а также не забудьте очистить очередь. Если нет никаких
параметров, задерживающих печать, неполадка должна немедленно исчезнуть.
Способ 5: Отключение автономного режима
Иногда принтер переходит в автономный режим, что связано с системными ошибками или отключением кабеля. Почти всегда из него он выходит автоматически, но бывают и исключения, тогда при попытке печати на экране появляется уведомление «Работа принтера приостановлена», но на некоторых моделях срабатывает другой код и надпись меняется на «Не удалось напечатать этот документ». Мы советуем ознакомиться с представленным ниже материалом, чтобы понять, как самостоятельно перевести принтер в активный режим и исправить возникшую трудность.
Подробнее: Решение проблемы «Работа принтера приостановлена»
Способ 6: Переустановка драйвера
Драйвер принтера отвечает за нормальное функционирование его программной части. Неполадки с работой этого компонента или неправильная установка приводит к прекращению работоспособности. Поэтому мы рекомендуем полностью удалить старый драйвер так, как это показано в статье по следующей ссылке.
Подробнее: Удаление старого драйвера принтера
После этого останется только отыскать драйвер последней версии любым удобным методом, скачать его и инсталлировать. Приоритетным местом поиска является официальный сайт, идущий в комплекте лицензионный диск или утилита от разработчика.
Подробнее: Установка драйверов для принтера
Способ 7: Использование средства устранения неполадок
Выше мы рассмотрели все программные методы решения возникшей неполадки, которые не задевает стандартное системное средство устранения проблем. Если ничего из перечисленного ранее не принесло результата, запустите этот инструмент, чтобы он провел автоматическую диагностику.
- Откройте меню «Параметры» через «Пуск» и перейдите в раздел «Обновление и безопасность».
- Через левую панель опуститесь в категорию «Устранение неполадок».
- Выберите пункт «Принтер».
- Дождитесь, пока Мастер обнаружения проблем завершит сканирование. При отображении списка с принтерами выберите нерабочий и следуйте отобразившимся рекомендациям.
Способ 8: Извлечение застрявшей бумаги
Как уже было сказано ранее, не все модели печатного оборудования отображают ошибки корректно, что бывает и при возникновении ситуации с застрявшей внутри бумагой. Ее клочки не позволяют ролику захвата взять новый лист или же уведомляют о наличии внутри посторонних предметов. В таком случае надо самостоятельно разобрать принтер и проверить его внутренности на наличие кусков бумаги или, например, скрепок. При обнаружении посторонних предметов их нужно аккуратно извлечь.
Подробнее:
Полная разборка принтеров
Решение проблемы с застрявшей в принтере бумагой
Решение проблем с захватом бумаги на принтере
Способ 9: Проверка картриджей
Если ни один из указанных выше методов не принес никого результата, проверять требуется картриджи. Не всегда программное обеспечение показывает уведомление о том, что краска кончается. Необходимо вручную достать чернильницы и проверить их содержимое. Кроме этого, иногда принтер вовсе не видит картридж, поэтому нужно предпринимать другие меры. Все необходимые сведения по работе с картриджами вы найдете в других наших статьях.
Замена картриджей в принтерах
Исправление ошибки с обнаружением принтерного картриджа
Правильная чистка принтерного картриджа
Как заправить картридж принтера
Выше мы продемонстрировали все известные методы решения проблемы «Не удалось напечатать этот документ». Вам следует обязательно по очереди проверять каждый из них, чтобы выявить возникшую неполадку. Дополнительно попробуйте использовать другое приложение для печати или проверить другие файлы, возможно, неполадка заключается именно в этом, а не в работе принтера.
Проверка принтера на качество печати
Решение проблем с распечаткой PDF-файлов
Мы рады, что смогли помочь Вам в решении проблемы.
Добавьте сайт Lumpics.ru в закладки и мы еще пригодимся вам.
Отблагодарите автора, поделитесь статьей в социальных сетях.
Опишите, что у вас не получилось. Наши специалисты постараются ответить максимально быстро.
Помогла ли вам эта статья?
«Хлебные крошки» (от англ. «breadcrumbs») — это навигационная цепочка на сайте, которая отражает путь до текущей страницы. «Хлебные крошки» используются не только на сайтах, но и в операционных системах, СМS, файловых менеджерах (собственно, оттуда они и пришли в сайтостроение). В этих случаях они показывают путь к корневой папке.
Навигационная цепочка в CMS Битрикс
На сайте «хлебные крошки» дублируют меню, которое является основным элементом навигации.
«Хлебные крошки» дублируют разделы верхнего и бокового меню
В статье разберемся:
- для чего использовать эту дублирующую навигацию на сайте;
- как она влияет на юзабилити и SEO;
- как ее реализовать.
Для чего используются «хлебные крошки»
В 1995 году Якоб Нильсен сформулировал 10 принципов юзабилити, первый из которых — «Видимость статуса системы». Это означает, что пользователь должен понимать, что сейчас происходит в системе. Одно из проявлений этого принципа — пользователь всегда должен знать, в какой части сайта он находится. Именно для реализации этого принципа нужны «хлебные крошки». Причем навигационная цепочка необходима всем типам сайтов, в которых есть логическая вложенность разделов: информационным, интернет-магазинам, сайтам услуг, корпоративным сайтам.
С точки зрения юзабилити «хлебные крошки» решают три задачи:
- Информируют пользователя о его текущем местонахождении на сайте.
- Наглядно демонстрируют структуру ресурса.
- Позволяют быстро переместиться на более высокий уровень вложенности, минуя кнопку браузера «Назад».
Помимо положительного влияния на юзабилити дублирующая навигация имеет SEO-эффект:
- является естественным элементом перелинковки страниц;
- улучшает поведенческие метрики (время на сайте и глубину просмотра) за счет упрощения навигации;
- при условии настроенной микроразметки улучшает внешний вид и повышает кликабельность сниппета в поиске Google — формирует «читабельную» навигационную цепочку.
Так выглядит размеченная навигационная цепочка в сниппете в выдаче Google
Навигационная цепочка в сниппете на поиске Яндекса формируется автоматически. Приоритет имеют большие ресурсы с четкой структурой. Названия поисковик подтягивает из тегов title или анкорных текстов ссылок на страницы.
Навигационная цепочка в сниппете в выдаче Яндекса
Какими бывают «хлебные крошки»
Навигационная цепочка может быть организована по разным принципам. Это зависит от структуры сайта и от способа формирования динамических страниц.
- Линейный принцип.
Это самый распространенный вариант — указывается полный путь от главной страницы до текущей. Пример — на рисунке ниже:
Здесь показана следующая структура вложенности: главная страница — «Мебельный центр», затем следует страница каталога товаров, далее — раздел «Кухни», далее — «Кухонные гарнитуры» и, наконец, название конкретного гарнитура.
При очень сложной структуре сайта встречается урезанный вариант «хлебных крошек»:
В магазине Amazon «крошки» начинаются не с главной, а с названия раздела каталога. На скриншоте видно, что «началом отсчета» является раздел магазина «Home & Kitchen».
- Принцип «Назад».
Суть метода заключается в том, что вместо навигационной цепочки размещается ссылка «На предыдущую страницу», «Назад в каталог» и т. п., фактически дублирующая кнопку браузера «Назад». Этот подход удобен, если на сайте используется функция поиска
На скриншоте кнопка «Results» ведет с карточки товара на страницу с результатами поиска по запросу «Shoes».
- Комбинация двух предыдущих вариантов.
В этом случае доступна и линейная навигационная цепочка, и кнопка «Назад». В правильном исполнении такая комбинация подходит для страниц, которые пользователи нашли через функцию поиска на сайте. Но бывает и неудачное исполнение, когда кнопка «Назад» присутствует на всех карточках, вне зависимости от того, искали их через поиск или нет:
В этом примере ссылки «Футболки мужские» и «Назад к обзору» дублируются, что негативно сказывается на юзабилити и SEO.
- Динамический принцип.
Навигационная цепочка формируется в зависимости от пути пользователя. Это часто используется в интернет-магазинах, где товары или категории могут находиться одновременно в нескольких разделах:
В этом случае посетитель сайта сможет вернуться на ту страницу, с которой он пришел.
- «Хлебные крошки» с выпадающим меню.
Эта функция позволяет пользователям перейти не только на уровень выше, но и на другие разделы каждого уровня:
- Атрибутивный принцип.
Используется интернет-магазинами и онлайн-каталогами. Содержание и путь страницы формируется на основе заданных пользователем свойств и фильтров.
Удаляя и добавляя свойства, пользователь каждый раз формирует уникальный «путь» к странице с товарами. Такой принцип улучшает юзабилити:
- пользователь формирует нужную выдачу товаров на странице каталога при помощи фильтров;
- заходит в карточку товара для просмотра детальной информации;
- возвращается на страницу каталога с сохраненными фильтрами.
Модуль SEO в системе Promopult: все инструменты для улучшения качества сайта и поискового продвижения. Полный комплекс работ — с нами вы не упустите ни одной мелочи. Чек-листы, подсказки, прозрачная отчетность и рекомендации профессионалов. Гарантии, оплата работ в рассрочку.
Как создать правильные «хлебные крошки»
Создать навигационную цепочку можно разными способами:
- Использовать стандартные компоненты или модули CMS (например, так это реализовано соответственно в Битриксе и Joomla!).
- При помощи плагинов. Для популярных систем управления есть расширения, которые автоматически настроят «хлебные крошки». Вот примеры для WordPress, Opencart, Drupal.
- Если готовые решения по какой-то причине недоступны, программист добавит цепочку на сайт при помощи PHP или CSS.
Какой бы способ вы ни выбрали, придерживайтесь следующих правил:
- «Хлебные крошки» создаются прежде всего для удобства посетителей сайта, поэтому используйте их, когда они действительно будут полезны. Не обязательно добавлять их на каждый сайт — например, одностраничники прекрасно живут и без «хлебных крошек».
- «Хлебные крошки» — это не замена основному меню, а лишь вспомогательный инструмент навигации.
- Не стоит специально подгонять текстовые анкоры в навигационных ссылках под ключевые фразы. Исключение — если ключевые фразы гармонично вписываются в логику навигации. В противном случае рискуете попасть под фильтры поисковых систем за переспам.
- Если используете линейную навигацию, прописывайте путь до самого конца, чтобы не сбивать посетителей с толку:
- Уберите циклические ссылки — последний элемент навигационной цепочки не должен быть кликабельным (как на рисунке ниже), его нужно прописать в виде текста:
- Если используете «хлебные крошки», располагайте их на каждой странице сайта в одном и том же месте.
- На главной странице сайта «хлебные крошки» не нужны.
- Сделайте микроразметку «хлебных крошек», используя микроформаты Microdata и RDFa — это позволит информативно отображать их в результатах поиска Google (инструкцию и примеры реализации кода можно найти в справке Google для вебмастеров):
- Проверьте правильность разметки при помощи инструментов поисковых систем: валидатора микроразметки в Яндекс.Вебмастере и проверки структурированных данных от Google.
- Впишите дублирующую навигацию гармонично в общий дизайн сайта, чтобы она не выглядела чужеродно.
Подводим итоги
«Хлебные крошки» — это важный навигационный элемент, который повышает юзабилити ресурса и влияет на SEO. Они помогают пользователям ориентироваться на сайте и в один клик переходить в нужный раздел. В результате это может положительно влиять на поведенческие показатели и конверсию.
Однако этот элемент юзабилити может работать с точностью до наоборот, если допустить ошибки в реализации. Практика показывает, что такое может случиться при создании веб-ресурса на базе конструкторов или CMS с открытым исходным кодом — если не проконтролировать результат.
Хотите проверить, насколько грамотно и корректно формируются «хлебные крошки» на вашем сайте? Сделайте это в рамках продвинутого SEO-аудита в PromoPult.
Здравствуйте, уважаемые друзья! В сегодняшней статье мы с Вами рассмотрим довольно интересную и в тоже время актуальную на сегодняшний день тему, которая по сей день вызывает множество вопросов.
Приобретенный принтер стоит на столе, и все время работал отлично, и сейчас нужно срочно напечатать отчет о проделанной работе или подготовленный реферат. Пользователь, ожидая результата своей работы, посылает документ в задания принтеру на печать, но тот просто отказывается работать. Лишь в правом нижнем углу появляется уведомление примерно такого содержания — не удалось напечатать этот документ, локальный документ низкого уровня.
Таким образом, бумага остается в лотке, а процесс печати остановлен. Или того хуже, через некоторое время принтер начинает печатать, но выходят пустые листы бумаги, либо простые кляксы. В этот момент, учитывая срочность, нужно быстро сбрасывать документы на флешку и бежать к товарищу, у которого принтер работает, или искать рядом компьютерный клуб или пункт копирования и отдавать снова свои деньги за печать документа, который должен был быть уже напечатан.
Я думаю, что такая ситуация знакома многим пользователям. Особенно студентам и офисным работникам. Поэтому в сегодняшней статье я предлагаю Вам разобраться с причиной возникновения таких ошибок при печати документов на струйных или лазерных принтерах.
Ошибка — не удалось напечатать этот документ
Итак, как бы это не было странно, но огромное количество отказывающихся печатать принтеров не работает из-за неграмотного выбора пользователя. Да-да, именно так, не удивляйтесь, ведь выбирая любой товар, у нас есть всегда желание сэкономить наши кровно заработанные деньги, и это естественно. И после месяца использования, казалось бы, новой и хорошей вещи (ведь мы же денег заплатили), оказывается, что покупатель совершил ошибку. Кстати можете прочитать мою статью:
Какой принтер для дома лучше выбрать?
Вообще конечно, если рассуждать о качестве печати, то решением такого вопроса становится приобретение принтеров струйной печати в диапазоне от 4000 рублей. Конечно, я не имею в виду МФУ. Если покупателю нужнее именно многофункциональное устройство, то ценовой диапазон будет уже от 7000 рублей. Было бы странно приобрести дешевую вещь и ожидать, что она будет работать вечно.
1. Использовать принтер по умолчанию
Итак, первое, что Вам необходимо проверить, что по умолчанию выбран именно тот принтер, с которого Вы пытаетесь распечатать документ. Для этого зайдите в «Панель управления» и выберите «Устройства и принтеры». В открывшемся окне будет представлен список печатающих устройств. Здесь же Вы увидите статус принтера (включен или отключен), а также используется ли он по умолчанию. Кликните правой кнопкой мыши по устройству печати и в контекстном меню выберите «Использовать по умолчанию».
Если устройство отображается в обесвеченном виде, то это говорит о том, что принтер не подключен к источнику питания или же драйвера на принтер установлены не совсем корректно.
Еще как вариант рекомендую Вам перезапустить диспетчер печати. Для этого Вам следует пройти по следующей ветке «Пуск»=> «Панель управления»=> «Система и безопасность»=> «Администрирования» => «Службы». Во вкладке «Имя» следует найти – «Диспетчер печати» и убедиться что тип запуска задан «Автоматически».
Если нет, тогда дважды кликните левой кнопкой мыши по диспетчеру печати, во кладке «Имя». Далее в новом открывшемся окне задайте тип запуска «Автоматически» и сохраните заданные параметры.
После этого рекомендую Вам нажать «Перезапустить службу».
Еще рекомендую Вам открыть свойства принтера, и отключить двусторонний обмен данными, после этого перезагрузите принтер, в некоторых случаях это должно помочь.
Еще как вариант, можно дважды кликнуть в правом нижем углу по значку — Принтера и в открывшемся окне посмотреть состояние печатающего устройства. К примеру если состояние — РАБОТАТЬ АВТОНОМНО, тогда в этом случае следует нажать на вкладку «Принтеры» и убрать галочку с параметра «Работать автономно». Вдобавок можете нажать — «Очистит очередь печати» перезагрузив принтер.
Дополнительно не поленитесь проверить, а не застряла ли бумага в принтере. Вдобавок стоит убедиться, что печатающее устройство подключено к сети и его статус в готовом состоянии. Как вариант можно перезагрузить компьютер вместе с принтером и если ошибка снова появляется, тогда давайте будем разбираться, в чем же собственно дело.
2. Экранированный провод
К примеру, документы печатаются медленно, еще и с полосами, либо вообще не хотят выходить в печать, выдавая эту самую ошибку — не удалось напечатать этот документ, локальный документ низкого уровня. Я думаю, многих пользователей данная ошибка просто забивала в тупик. Кабель подключен, драйвер установлен, что ему еще нужно?
Как известно, в комплекте с новым принтером, в большинстве случаев, идет только один провод. Этот провод соединяет принтер с сетью 220В. А ведь нужно еще подключить принтер к компьютеру. Большинство пользователей приобретает стандартный провод. Через некоторое время задания, которые пользователь отправляет на печать, продолжают оставаться в очереди печатных документов, принтер стоит неподвижно, время идет, а результата нет. В настоящее время рекомендуется использовать провод именно с ферритовыми кольцами.
Беда стандартных проводов заключается в том, что скорость передачи данных крайне невысока, поэтому печать может начаться и через час. Еще более раздражает пользователей в таких случаях, когда для ускорения процесса перезагружается операционная система, и после загрузки начинается печать документа, о котором пользователь уже забыл. Я думаю, многим из Вас приходилось сталкиваться с такой ситуацией, когда приходя на работу и включив компьютер вместе с принтером, он тут же начинает печатать еще вчерашний документ.
Решается эта проблема приобретением экранированного провода. Такой провод долговечнее, передает данные принтеру раза в четыре быстрее. Принтер печатает и все довольны. Хотя в некоторых случаях Вам придется переустановить драйвер принтера.
3. Драйвер принтера
Конечно, нужно следить за обновлениями драйверов и периодически устанавливать при их выходе. Ведь производители не просто так их выпускают, и процесс движется вперед. Таким способом мы устраняем проблемы, о которых просто не нужно думать конечному пользователю, то есть нам. Нам нужно чтобы документы и фотографии просто печатались, когда нам это нужно.
Вполне возможна такая ситуация, что драйвера Вы смогли скачать не с официального сайта, а скажем так с какого-нибудь торрента, тогда в этом случае шансы возникновение ошибки – не удалось напечатать этот документ, локальный документ низкого уровня лишь увеличиваются. Поэтому мой Вам совет на будущее все необходимые драйвера и программы скачивайте с официальных сайтов и надежно проверенных источников.
Итак, двигаемся дальше, если вопрос не решился путем замены стандартного кабеля USB на экранированный и переустановкой драйверов, пора подумать об оперативной памяти.
4. Оперативная память
В любом компьютере количество оперативной памяти – вопрос быстродействия машины. Несмотря на то, что принтер – устройство периферийное и мало связано с оперативкой самого компьютера, задания принтеру отдает сам компьютер. И если он будет делать это медленно, то и результат не будет быстрым, если вообще будет. Хотя в современных выпускаемых компьютерах проблема печати вряд ли может возникать из-за нехватки оперативной памяти.
5. Ошибка при печати из-за программы
В некоторых ситуациях ошибка при печати может возникать по той простой причине, что проблема скрывается именно в той программе из под которой Вы хотите распечатать свой документ. Приведу Вам конкретный пример. Я желаю распечатать свой документ, который открыть у меня в программе Microsoft Word, но принтер выдает ошибку – не удается распечатать документ. Тогда я копирую содержимое своего документа и вставляю его в текстовый редактор блокнота и отправляю на печать. В результате документ успешно распечатался. Переустановив полностью пакет прикладных программ Microsoft Word, в будущем уже не возникало проблем при печати текстовых документов.
6. Перезаправка картриджей
На этом пункте нужно остановиться подробнее, потому что производители печатных устройств зарабатывают в первую очередь на расходных материалах, но не на самих принтерах. Не безызвестно, что при стоимости принтера в диапазоне 3000 рублей, комплект оригинальных картриджей к нему стоит не менее 2000 рублей. Это очень неприятно, ведь стандартный комплект картриджей печатает сравнительно немного документов, в результате чего стоимость печати выходит достаточно дорого. В итоге печатать документы дома становится делом невыгодным. В этом случае на помощь приходит перезаправка картриджей. И после этого начинается большинство проблем именно с печатью документов. Почему, спросите Вы? Сейчас постараюсь более в развернутом виде объяснить Вам.
К примеру, если раньше драйвера и принтеры были достаточно простыми, и понять, что пора заправлять самим картридж, либо покупать новый можно было, когда не пропечатывались буквы и картинки. Сейчас производители стали умнее и главным образом стали делать картриджи с чипами, чтобы «следить за качеством печати». Допустим, принтер печатает хорошо и в определенный момент отказывается печатать. То есть процесс печати как бы блокируется и приостанавливается. Все делает это сама программа драйвера принтера. Окно, появившееся на мониторе, сообщает, что пора менять картриджи и их можно купить в официальном магазине. И даже если в картриджах еще остались чернила, то программа просто не даст этим картриджам печатать. Можете потратить время и заправить их, но это не поможет. Чип в картридже уже весь израсходован, лучше даже не стараться. На старых моделях все было проще. Заправляется картридж, и поехали снова печатать в свое удовольствие.
Именно этап перезаправки является наиболее частой проблемой, когда принтер отказывается печатать. Хотя в своей практике мне не довелось встречать проблему возникновения ошибки – не удалось напечатать документ, именно из-за того, что в картридже закончился тонер или чернила. Если что-то сделать неправильно, можно потерять много времени, так и не добившись результата. Либо можно получить печать, к примеру, нужный к сдаче сегодня реферат, но только цвет текста будет весь синий или красный и не каждый преподаватель оценит такой креатив.
Сегодня появилось несколько способов обойти проблему перезаправки: заправляемые картриджи и система непрерывной подачи чернил. Казалось бы? проблема решена, стоимость печати снижена до минимума, чернил огромное количество и хватит их для печати не одной тысячи страниц. Программа остается прежней, и все равно будет думать, что в принтере стоят оригинальные картриджи. Она так и будет требовать поставить новые картриджи. Нужно помнить, что на картриджах и на системе непрерывной подачи чернил есть маленькая кнопочка, которую нужно нажать в момент, когда система просит картриджи поменять.
Иначе принтер просто откажется печатать нужный документ или фотографию, выдавая различного рода ошибки при печати. Что касается лазерных принтеров, то рекомендую Вам прочесть статью:
Почему принтер печатает бледные листы?
Последнее, что хочется сказать о перезаправке, это тип самих картриджей. По своему опыту могу Вам сказать, что если сам картридж имеет сопла, то такие сопла не очень надежны. В лучшем случае они выдержат две заправки, не более, а в худшем — потекут уже после первой. Если есть желание печатать много и долго, лучше выбрать принтер с несъемной печатающей головкой и чернильницами.
В таком принтере сопла будут надежные и на такое устройство можно поставить систему непрерывной подачи чернил (СНЧП). Поверьте мне на слово, к моменту, когда печатающая головка выйдет из строя, принтер окупит себя многократно.
7. Обслуживание принтера
В современных печатающих устройствах есть много разных функций по его обслуживанию (на примере струйных принтеров). Не нужно забывать хотя бы два раза в месяц проверять дюзы. Распечатка такого шаблона решает два вопроса: чернила не застаиваются в картридже и пользователь видит, в каком состоянии сейчас находятся сопла. Если шаблон пропечатался плохо, лучше прочистить сопла. Для этого не нужно разбирать картриджи на части и пачкать руки. В принтерах все чаще появляется функция прочистки печатающей головки. Нужно просто нажать на кнопку и подождать. Эта мелочь может сэкономить огромное количество нервов и времени в перспективе.
8. Вид чернил
В последнее время на рынке остается только два вида чернил для струйной печати: пигментные и водные. Водные чернила легко растворяются в воде, и если принтер оставить на месяц или даже два, например, поездка в отпуск или командировку, то реанимировать принтер будет не очень сложно. Конечно, придется уделить этому внимание и какое-то время, но все же, через два-три десятка страниц водные чернила уже растворяются сами в себе и принтер продолжает печатать как положено.
Куда более сложно обстоит дело с пигментными чернилами. Такие чернила при долгом простое превращаются в камень, и если не распечатывать на таком принтере регулярно документы и фотографии (нужно участие всех цветов), есть риск остаться без печатающего устройства вообще, либо вполне вероятно возникновения различных ошибок при отправке документа на печать. Конечно, можно отнести принтер с засохшими каналами печати в сервисный центр, но качество печати, если такая вообще будет потом, обещает быть крайне невысокой.
Нужно отдать должное более высокому качеству пигментных чернил, но как Вы понимаете, что за все надо платить. В данном случае, регулярностью печати.
9. Замятие бумаги и настройка при печати
Каждый принтер рассчитан на определенную плотность бумаги. Бюджетные принтеры могут брать бумагу плотностью от 60 до 160 грамм на метр квадратный. В такие принтеры можно вставлять обычную бумагу, бумагу акварельную и для черчения. Не стоит в такие принтеры вставлять картон для поделок и писчую бумагу. Писчую бумагу принтер будет брать по несколько листов сразу, и заминать ее. Когда бумага остается в принтере наполовину, ее сложно извлечь из принтера осторожно, чтобы не порвать. Результатом является мелкие кусочки бумаги, оставшиеся под местом печати, которые лучше удалить длинным пинцетом.
Зачастую застрявшая бумага в принтере является одной из наиболее распространенной причиной появлении ошибки – не удалось напечатать этот документ локальный документ низкого уровня.
А плотный картон принтер может и вовсе отказаться брать. Причем, он будет совершать попытки его захватить и выполнить задание, в результате чего, просто повредит один из краев картона. Как следствие, можно получить испорченное изделие.
Поэтому, чтобы избежать таких сложностей, обязательно нужно удостовериться, какой диапазон плотности бумаги может взять принтер, может ли он печатать на пленке, конвертах, перфорированной бумаге и так далее. Можно встретить принтеры, которые печатают на бумаге плотностью до 400 грамм на метр. Поэтому выбирайте с умом и перспективой.
В настройках самого программного обеспечения для принтера обязательно нужно проверить, чтобы не стоял флажок в графе «Печать в фоне» и «Печать в файл». В таком случае печать документа можно просто не получить. В стандартных настройках программ встречаются и такие неудобства, поэтому желательно проверить и это. Тем не менее, есть и программы, которые работают с текстами и изображениями, которые отправляют на печать документ сами. И в них тоже бывают такие флажки в ненужных графах.
10. Загруженный список заданий
В списке заданий компьютера документов может быть много, особенно, если речь идет об офисе. Как правило, в таких местах компьютеры соединены в одну сеть и любой пользователь может отправить свой документ на печать. В таких сетях может быть и не один принтер. Как следствие, принтер может ошибиться в одном из заданий, и вся очередь остается ожидать, пока не решится проблема. И беда в том, что выполняемое принтером задание в данный момент, не удаляется.
Вам следует опять-таки зайти в устройства и принтеры и кликнуть правой кнопкой мыши по устройству печати, которое используется по умолчанию и выбрать — очистить очередь печати и вдобавок выключите и снова включите принтер.
Решением этого вопроса может быть запуск диспетчера задач. Запускается он командой «Пуск – Выполнить». Нужно ввести команду «del %windir%\system32\spool\printers\*/Q» и нажать заветную клавишу «Enter». Правда после этого все задания придется добавлять в печать заново.
Очистить очередь печати можно и ручным способом, перейдите по ветке С:\Windows\System32\spool\Printers и очистите содержимое данной папки.
11. Порт принтера
Еще одним важным параметром поиска является порт принтера.
Прошу обратить на это внимание. Если Ваш принтер подключен к компьютеру через USB кабель, то и порт принтера тоже должен быть задействован как USB.
12. Вирусы
Вирусы, трояны или еще какие-нибудь вредоносные программы способны вызывать сбои в работе печатающего устройства. В моей практике были случай, когда все выше перечисленные правила были соблюдены и принтер по-прежнему выдавал сообщение о том, что локальный документ низкого уровня и напечатать документы так и не удавалось. Тогда после полной проверки компьютера на вирусы принтер возобновил свою работу. Сказать конкретно, какой процесс или службу вирус блокировал сказать сложно, но факт остается фактом, о том, что вирусы способно также вызывать сбои при отправке документа на печать.
В завершении сегодняшней статьи я бы хотел отметить, что представленный мною обзор не является панацеей от всех бед принтеров, но в принципе большинству пользователей выше перечисленные аспекты, конечно, будут полезны.