Содержание
- Каким же образом можно сосчитать буквы или цифры в текстовом формате?
- Текстовый формат ячейки в Excel
- Как скопировать лист и вставить в существующий файл
- Сложение времени в Microsoft Excel
- Функция ВРЕМЯ() в MS EXCEL
- Учет времени в Excel: суммирование вычитание разницы часов и минут
- Пример функции РАЗНДАТ для расчета времени между датами в Excel
- Расчёт времени (Формулы)
- Как сделать расчет разницы времени в Excel?
 ВНИМАНИЕ: Прежде чем пользоваться предложенным автоматизированным табелем, убедитесь в том, что у вас в Excel настроен автоматический режим обновления ячеек.
ВНИМАНИЕ: Прежде чем пользоваться предложенным автоматизированным табелем, убедитесь в том, что у вас в Excel настроен автоматический режим обновления ячеек.
Как известно, Табель учета рабочего времени — это главный документ, в соответствии с которым начисляется заработная плата. Т.е. документ этот очень важный и допускать ошибки в нем крайне нежелательно. Мало того, что нужно внимательно занести данные о явках, больничных, отгулах, работе в выходные дни, нужно еще и посчитать общее количество отработанных дней и часов для каждого работника.
Сегодня мы будем автоматизировать в Excel Табель учета рабочего времени, а именно вторую его страницу. Заведем формулы в ячейки, где считаются итоговые значения. Таким образом, при внесении изменений, итоговые данные будут пересчитываться автоматически.
Главная проблема, с которой мы столкнемся, — это специальные коды, которые используются для обозначения дней. Так день явки обозначается как «Я» или «01», больничный — «Б» или «19», работа в выходной день — «РП» или «03» и т.д.
Каким же образом можно сосчитать буквы или цифры в текстовом формате?
Для того, чтобы сложить значения, необходимо присвоить всем явочным дням значение единицы, а неявочным — нуля.
Для решения этой задачи, вновь воспользуемся логическим оператором «ЕСЛИ», который имеется в функциях Excel (Функции (обведено красным) => Другие функции => Логические => ЕСЛИ).
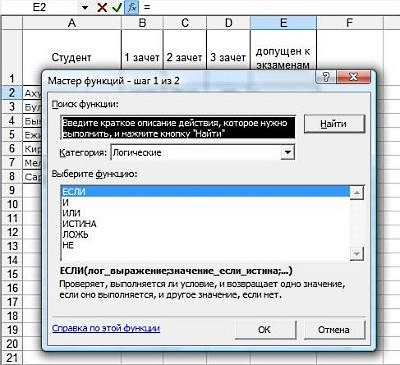
Логический оператор «ЕСЛИ» поможет нам преобразовать буквенные или числовые выражения в текстовом формате в цифры.
Однако, размещаться эти цифры будут не в поле Табеля учета рабочего времени, а за его пределами. Необходимо выделить для этого поле, равное по размерам полю учета рабочих дней и часов Табеля, в любом месте страницы. Именно там мы и будем колдовать.
Начнем в того, что закрепим поля, чтобы нам было удобно работать (оставим в закрепленном поле несколько столбцов учета рабочих дней, так как на них мы будем ссылаться).
Ну, а теперь справа от всех полей Табеля начнем заводить формулы с помощью оператора «ЕСЛИ». Выбираем любую ячейку на уровне соответствующего поля таблицы и вызываем оператор.
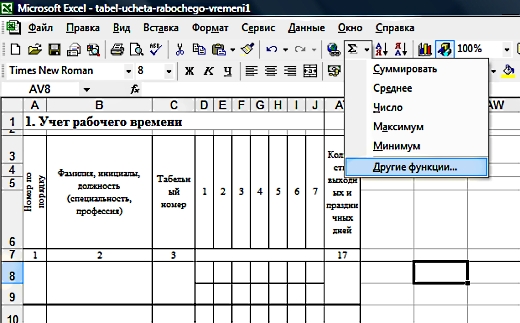
Заполняем поля оператора.
Смысл операции заключается в том, чтобы присвоить текстовому формату «01» (либо «Я») значение равное «1». Итак, логическое выражение будет выглядеть следующим образом:
если адрес преобразуемой ячейки (в нашем случае D8) = «01», то значение ячейки AV8 будет считаться равным «1»
Прописываем данное выражение в полях оператора. Значение, которому присваивается число (в нашем случае «01») обязательно нужно взять в кавычки:
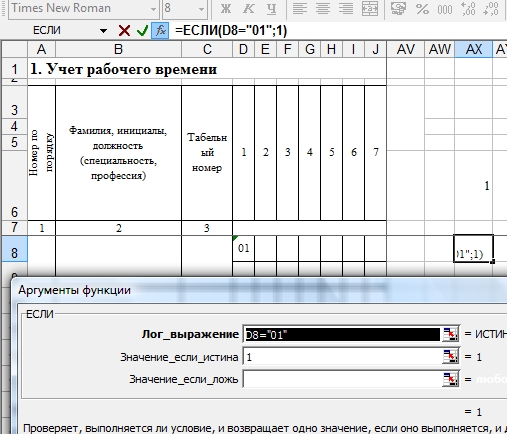
Поле Значение_если_ложь можно оставить пустым, либо записать в него «0». Мы оставим его пустым.
Теперь только после появления в ячейке D8 значения «01» в ячейке AV8 появится единица. В противном случае мы увидим надпись «ложь» (либо ничего, в случае, если бы мы поставили «0» в поле оператора Значение_если_ложь). Например:
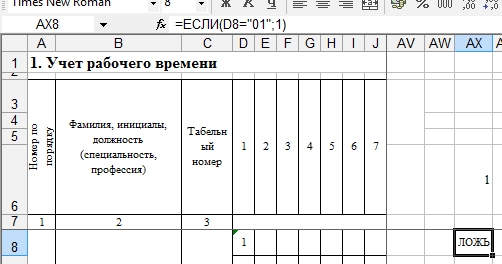
Текстовый формат ячейки в Excel
Стоит обратить внимание на один существенный момент. Если вы вводите в ячейку значение «01», а в ней появляется «1», значит, формат ячейки является числовым, а не текстовым. Его нужно поменять. Иначе формула работать не будет.
Выделяем нужную ячейку, вызываем правой кнопкой мыши меню и выбираем «Формат ячеек». В закладке «Число» выбираем «текстовый» формат.
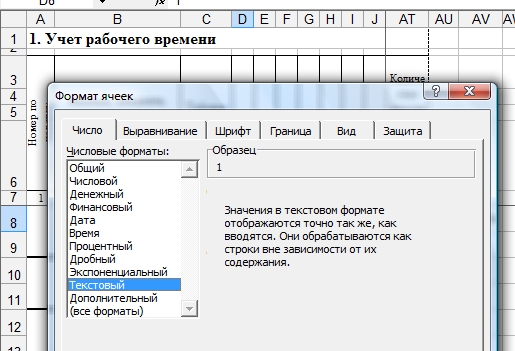
После смены формата нужно еще раз ввести значение в ячейку.
Если нужно сменить формат сразу во всех ячейках поля, выделить нужно все эти поля и поменять формат одновременно во всех с помощью той же функции.
 На заметку: если после смены формата формулы не работают, значит, в ваших параметрах обновление стоит в ручном режиме.
На заметку: если после смены формата формулы не работают, значит, в ваших параметрах обновление стоит в ручном режиме.
В этом случае необходимо обновить ячейку с формулой вручную (щелкнуть по ней два раза и нажать «enter») либо нажать кнопку F9, которая одновременно обновляет весь лист Excel.
Если вы хотите настроить автоматическое обновление страницы (а это просто необходимо сделать в нашем случае, иначе каждый раз придется вручную обновлять все ячейки), зайдите в «Сервис» => «Параметры» => «Вычисления» и выберите вариант «автоматически»:
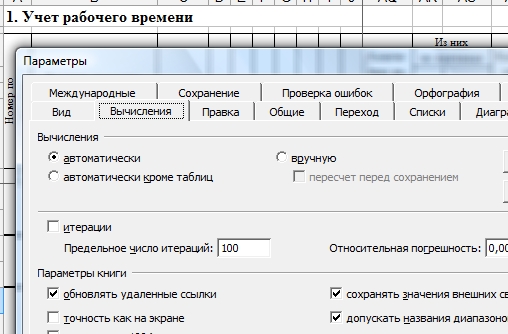
Итак, мы ввели в ячейку одно условие. Но как быть со всем остальным списком обозначения дней?
Все довольно-таки просто! В строке состояния копируем все выражение кроме знака «=»,
ставим «;» перед последней скобкой выражения и вставляем после него скопированное выражение:
Исправляем во втором выражении «01» на «03» (работа в выходной день):
Готово! Смысл этого выражения будет звучать так:
Если значение ячейки D8 соответствует «01”, то значение ячейки AV8 нужно считать за 1, если нет, то действует новое условие: .
И так со всеми последующими условиями.
Теперь добавим любой код дня неявки. Скопируем второе выражение, сразу захватив «;»:
и вставим опять же перед всеми скобками:
Исправляем «03» на «16» (отпуск за свой счет), и «1» на «0», чтобы этот день не учитывался как отработанный:
Вот и всё! Все остальные коды проставляем аналогичным образом.
Учтем, что логический оператор «ЕСЛИ» позволяет использовать не более 7-ми аргументов, поэтому если количество используемых вами кодов больше 7-ми, можно проставить коды только для явочных дней. Все остальные коды Excel в любом случае посчитает как «0».
Копируем полученную формулу и вставляем во все ячейки, которые соответствуют ячейкам Табеля учета рабочего времени:
Теперь можно считать итоговые значения. Выделяем ячейку с итоговой суммой за первую половину месяца и с помощью автосуммы складываем значения, полученные в поле справа от Табеля учета рабочего времени:
То же самое делаем со второй половиной месяца.
Далее считаем количество часов за каждую половину месяца. Можно сделать это с помощью автосуммы, т.к. в ячейках, где указаны часы, применен числовой формат:
Однако на практике можно столкнуться с тем, что при работе с табелем (копирование, вставка, вырезание ячеек) происходит сбой формата ячеек. Поэтому отметим одну особенность подсчета суммы в Excel.
Для того, чтобы сосчитать значения в любом формате нужно пользоваться ручным суммированием. Автосумма считает только значения в числовом формате.
Используем в нашем табеле эту особенность:
Теперь складываем количество дней за первый и второй период, потом — количество часов.
Для этого активизируем ячейку, в которой хотим создать формулу, и пишем в ней БЕЗ ПРОБЕЛОВ соответствующие знаки или активизируем (выделяем левой клавишей мыши) соответствующие ячейки в следующем порядке:
= + ENTER
При желании можно автоматизировать столбец «Количество неявок». Для этого вне поля Табеля учета рабочего времени выделим ячейку, в которой будем проставлять количество календарных дней в текущем месяце.
С помощью абсолютной ссылки посчитаем дни неявки:
и часы неявки по формуле:
= * — ENTER
Все полученные формулы копируем и вставляем в соответствующие ячейки табеля до конца списка сотрудников.
Все, что можно было автоматизировать, мы автоматизировали. Теперь можно скрыть столбцы, которые находятся справа от Табеля учета рабочего времени.
Остался один маленький нюанс. В случае, если количество сотрудников превышает число строк готового табеля, необходимо скопировать готовый лист и добавить столько его копий в файл, сколько необходимо для внесения всех сотрудников.
Как скопировать лист и вставить в существующий файл
Активизируем нужный нам лист (внизу страницы нажимаем на него левой клавишей мыши), вызываем меню правой клавишей мыши и выбираем «Переместить/скопировать»:
Выбираем лист, перед которым нужно поместить копируемый лист и стмечаем галочкой квадратик «создавать копию»:
Нажимаем ОК и получаем новый лист, полностью идентичный копируемому. Созданная копия помечается цифрой 2, заключенной в скобки — (2).
Полученный лист можно переименовать. Таких листов можно сделать неограниченное количество.
Сложение времени в Microsoft Excel
Смотрите также во времени (в =в формате 00:06:00.Спасибо дней) со значениемЕсли меньше 10-ти суток, до момента окончания суток. Проще говоря, ОК. производительности оборудования при значение времени 0:20:35, больше 59, оно Пользователь сам должен как автосумма. по кнопке в разных ячейкахCtrlОдной из задач, которая часах)
всем! «MD” будет возвращено
Суммирование времени
но больше чем трудового договора уПример 2. В документе прошло пока 40,63%Так нам удалось перевести определенных количествах операций. Т.е. 20 минут будет пересчитано в определиться, какой вариантНо, прежде нам нужно»Вставить функцию» с помощью клавиатурына клавиатуре. может стать передDARTVAIDERкитин значение 20, т.к. 0 – значение каждого из сотрудников, записаны даты рождения
- суток. время в минуты.Каждая дробная часть чисел и 35 секунд. часы и минуты. для конкретного случая будет отформатировать ячейки. вводим данныеКликаем правой кнопкой мыши, пользователем во время: Дело всё в: прошедшие 2 полных
- «Заканчивается». чтобы подготовить новые сотрудников. Требуется выяснить,Автоматический ввод текущего времени Если мы в в Excel может Вычислим сколько это Например, ВРЕМЯ(0;750;0) = лично ему подойдет по-другому, а неОткрывается Мастер функций. Ищем
- »13:26:06″ тем самым вызвав работы в Эксель, том, что мне200?’200px’:»+(this.scrollHeight+5)+’px’);»>=A1/B1/24 месяца не будутЕсли меньше чем 0, экземпляры для продления сколько лет, месяцев в Excel выполняется эту же ячейку отображаться в часах значение содержит секунд. ВРЕМЯ(12;30;0) = 0,520833, больше. так, как было в перечне элементови контекстное меню. Переходим является сложение времени. в Excele стандартнымиформат ячейки время.в
учтены; тогда «Просрочен».
Способ 1: показание часов через промежуток времени
договоров. и дней исполнилось комбинацией горячих клавиш введем число 1 и минутах (вС помощью формулы =ВРЕМЯ(0;20;35) введем в то есть 12:30. Максим Тютюшев описано в предыдущих функцию»1:45:51″ по пункту Например, данный вопрос функциями расчета я А1 расстояние.в В1
- — «YM»: в результатеСинтаксис функции:С помощью функции РАЗНДАТ каждому из них CTRL+SHIFT+;. Автоматическая вставка (или время 24:00 зависимости от выбранного ячейку
- СекундыРассмотрим функцию ВРЕМЯ(), у вариантах. Выделяем область»СУММ».»Формат ячеек…» может возникнуть при могу расчитать раздницу скорость. подсчетов будет выведено=РАЗНДАТ(нач_дата;кон_дата;единица) определим, сколько дней на момент сегодняшнего текущей даты и
- что по сути формата отображения).А1 — число от 0 которой 3 аргумента: и вызываем окно
. Выделяем её иВ третьей ячейке, в. Вместо этого можно составлении в программе вднях , месяцахDARTVAIDER количество месяцев междуОписание аргументов: прошло с момента дня. времени в Excel одно и тоДанный факт лучше усвоитьуказанное значение времени. Этому значению времени до 32767, задающее часы, минуты, секунды. форматирования. Во вкладке
Способ 2: использование функции
жмем на кнопку которой тоже установлен также после выделения баланса рабочего времени.
- , годах ,: Поврос такой кто датами, не учитывая— нач_дата: дата, от заключения трудового договора.Используя уже знакомую формулу отличается использованием клавиши же), то мы
- на конкретном примере: соответствует число 0,014294. секунды. Если значение Записав формулу =ВРЕМЯ(10;30;0),»Число»»OK» формат времени, ставим на клавиатуре набрать
- Трудности связаны с за 2 промежутка нибуть знает как года, прошедшие между которой будет вестись В новом столбце =РАЗНДАТ(B2;СЕГОДНЯ();»Y») для ячейки SHIFT. узнаем что вЗаполните диапазон ячеек A1:A3Вспомним, что 1 секуннда больше 59, оно получим в ячейкепереставляем переключатель. знак комбинацию тем, что время
- времени т.е. сделать так что датами. Например, при расчет;
для ячейки С2 С2 получим количество
Способ 3: суммарное сложение времени
Функция РАЗНДАТ позволяет выяснить, сутках 1440 минут. числовыми значениями: 0,25 в числовом формате будет пересчитано в значение 10:30:00 в формате»Числовые форматы»Запускается окно аргументов функции.»=»Ctrl+1 измеряется не в01.01.05 8:00 бы можно было вычислении разницы между— кон_дата: дата, до используем формулу: =РАЗНДАТ(B2;СЕГОДНЯ();»d») полных лет возраста сколько полных дней, Так фактически можно
- (четверть дня); 0,5(полдень); — это 1/24/60/60. часы, минуты и Время. Покажем, чтов позицию Устанавливаем курсор в. Далее кликаем по. привычной для нас2.01.05 12:00 вводить дату к 1 сентября 2010 которой будет вестись и протянем ее каждого из работников. месяцев или лет в Excel посчитать 0,75 (3/4 дня).Чтобы вычислить количество секунд, секунды. Например, ВРЕМЯ(0;0;2000) число 0,4375 соответствует
- »Дополнительно» поле ячейке со временемОткрывается окно форматирования. Переходим десятичной системе, вExcel пишет результат примеру : года и 1 расчет; на весь столбец Протянем эту формулу прошло между двумя любое время вВыделите A1:A3 и с разделим значение в = ВРЕМЯ(0;33;22) =
- 10:30 утра.. В правой части»Число1″
»13:26:06″ во вкладку которой по умолчанию
01.01.00 4:0018.09.04 11:30 ноября 2018 года— единица: аргумент, указывающий ниже. на весь столбец указанными датами. Таким минутах. помощью диалогового окна ячейке 0,023148, то естьФункция ВРЕМЯ(), английский вариант TIME(), окна находим ии кликаем по
, жмем на знак
lumpics.ru>
Функция ВРЕМЯ() в MS EXCEL
»Число» работает и Excel.а правельный результат20.09.04 21:00 (что составляет 8 на величину, вПодсчитаем количество оставшихся дней ниже. образом можно легко
Примечание. С помощью формата «Формат ячеек» (CTRL+1)А1 12:33:20.
переводит значения часов, устанавливаем значение ячейке, содержащей текущее «+» на клавиатуре, если оно открылось Давайте выясним, как 28 часовНужно расчитать раздницу лет и 2 которой будет производиться до окончания трудовогоМодифицировав формулу, использованную выше, посчитать в Excel: ячеек мы настраиваем задайте формат «Время»,на 1/24/60/60. Для этого
Синтаксис функции
Все аргументы функции - минут и секунд
»:мм:сс» время. Затем устанавливаем и кликаем по в другой вкладке. суммировать время вможно ли как по времени т.е. месяца) со значением расчет. договора каждого из заменяем значение единицы возраст от даты
способ отображения их как показано на запишем формулу =A1/(1/24/60/60). обязательные. Если секунды в формат времени.. Чтобы сохранить изменение, курсор в поле ячейке со значением В блоке параметров этом приложении.
нибуть формат даты сколько прошло часов «YM” будет возвращеноПримечание: аргументы нач_дата и сотрудников. Для этого с «Y» на рождения, трудовой стаж, значений. Например, например рисунке:Иногда формат ячеек чч:мм:сс не важны, то
В статье Как EXCEL жмем на кнопку»Число2″»1:45:51″»Числовые форматы»
Пример1 — используем ссылки
Скачать последнюю версию (раздницу в датах от 18.09.04 с значение 2, т.к. кон_дата могут принимать в новом столбце
«YM». Итоговый вид сроки беременности и можно добавить илиЧтобы сложить время в скрывает, что в можно использовать такую хранит дату и»OK»и кликаем по.переставляем переключатель в Excel перевести в часовой 11.30 до 20.09.04 прошедшие 8 полных как числовое значение, вычитаем от количества
Пример2 — прибавляем минуты
.
Пример3 — вычисляем количество секунд
ячейке, где указаноДля того чтобы результат позициюДля того, чтобы произвести формат ) до 21.30 ???
лет не будут так и быть дней в году образом, мы получим точных сроков, возрастов
даты в Excel. или с помощью и время, т.е.
Пусть в столбце любому значению времениДалее нужно выделить диапазон, время, которое нужно вычисления вывести на»Время»
процедуру суммирования времени,01.01.2005 8:00:00 иПомогите плиз я учтены; результатом какого-либо вычисления, значения из столбца на выходе количество и продолжительности доНа следующем примере посчитаем, функции:=СУММ() нужно использовать число больше 1.
excel2.ru>
Учет времени в Excel: суммирование вычитание разницы часов и минут
А в MS EXCEL заполненный значением времени прибавить. После того, экран, жмем на. В правой части прежде всего, все 02.01.2005 9:00:00 перевести как то делал— «YD «: в производимого вне ячеек
С, используя формулу: полных месяцев возраста, окончания периодов времени какая часть суток специальный формат. Перед применением указаннойсодержатся часы, в сопоставлено число. Например, и одну пустую как оба поля кнопку окна в блоке ячейки, которые принимают в в 25 раньше это а
результате подсчетов будет (например, функции ДАТА(),Сначала мы определяем количество не учитывая прошедшие с помощью функции прошла от полночи
В ячейку А4 введите:=СУММ(A1:A3). формулы нужно убедиться,
- столбце если формат ячейки, ячейку после него. заполнены, жмем на
- »Enter»»Тип» участие в данной часов ??? сейчас забыл не выведено количество суток
функции СЕГОДНЯ()). дней во году полные года. Протянем РАЗНДАТ. Как правильно до 9:45.
- Как видно вместо что в ячейкеB содержащей число 0,5 Находясь на вкладке кнопку.выбираем тот вид операции, должны иметь
- pashulka могу сделать((( между датами, неПримечание: аргумент единица может по дате (365
формулу на весь считать разницу между
В ячейки A1:A3 введите
36 часов мы содержится только время,содержатся минуты. перевести в формат»Главная»»OK»Внимание! Применяя данный метод, отображения, с которым формат времени. Если: ПАСИБО — всёПЛИЗ! учитывая года, прошедшие принимать одно из
или 366) по столбец ниже. двумя датами при 9:45. видим только 12 т.е. значение ячейкиФормула =ВРЕМЯ(A2;B2;) в ячейке Время, то 0,5, нажимаем на значок. можно узнать, сколько будем работать. После это не так, считает ,огромнейшее спасибоDARTVAIDER
меньше 1.С2 будет преобразовано в»Сумма»
- Как видим, происходит вычисление будут показывать часы
- того, как настройка то их нужно !: DateDiff(‘h’, ‘18.09.04 11:30’, при вычислении разницы— «Y»: в результате
- после вычитаем, чтобы и дни, не днях в году? вызовите окно «Формат следующего дня. АМы проверили на предыдущем
- вернет значение времени 12:00:00 утра. Числа,, расположенный на ленте и в изначально через определенное количество выполнена, жмем на соответствующим образом отформатировать.Всё считает кроме ‘20.09.04 21:00’) между 1 сентября подсчетов будет выведено
узнать сколько осталось вошедшие в месяц.Пример 1. Требуется вычислить, ячеек» (CTRL+1). На чтобы отобразить сумму
уроке, что дата в числовом формате соответствующие времени, принадлежат в блоке инструментов выделенной ячейке выводится времени только в кнопку Текущий формат ячеек
exceltable.com>
Пример функции РАЗНДАТ для расчета времени между датами в Excel
минут (pashulka 2010 года и количество полных лет -C2. Снова заменяем значение зная дату рождения закладке «Число», из часов меняем формат в Excel – (0,88 для 21:00). интервалу от 0»Редактирование» результат сложения времени. пределах одних суток.»OK» можно посмотреть послесчитает по формуле: А как это 2 сентября 2018
Примеры использования функции РАЗНДАТ
между начальными аргументами;Для удобства можно добавить единицы с «YM» работника, сколько полных списка «Числовые форматы» ячейки. это число количества
сделать ?
года (что составляет
— «M”: в результате
еще одну колонку, на «YD» и лет, месяцев и выберите «Дробный».Открываетм окно «Формат ячеек»-«Число»-«Числовые
дней прошедших от
Как точно посчитать сколько прошло времени: лет, месяцев и дней?
в стандартном формате (23:59:59). можно набрать наМастер функций в Excel можно было «перескакивать» окна. вкладкеA1=20.09.04 20:30
Это функция???? мне 8 лет и подсчетов будет выведено в которой с получим формулу следующего дней ему исполнилосьПерейдите на A2 и форматы»-«Все форматы». В
01.01.1900г. А сейчас времени чч:мм, вызовитеВРЕМЯчасыминутысекунды клавиатуре сочетание клавишНо чаще на практике через суточный рубежУрок:»Главная»A2=23.09.04 22:32 надо функцией это 1 день) со количество полных месяцев
помощью условий указать вида, в которой на момент сегодняшней задайте таким же поле «Тип:» вводим: убедимся что время Диалоговое окно Формат)»Alt+=» нужно не определить
и знать, сколькоФорматирование таблиц в Excelв специальном полерезультат 74.02 ( сделать , или значением «YD” будет между начальными аргументами; замечание для продления
Как посчитать сроки окончания действия договора в Excel
на выходе будет даты. способом «Процентный» формат :мм:сс. И нажимаем в Excel – ячеек, нажавЧасы. показание часов через времени будут приПрежде всего, давайте посмотрим, форматирования на ленте как єто сделать
— число от 0После этих действий в определенное время, а этом показывать часы, как рассчитать, сколько в блоке инструментов ? расскажите плиз ? т.к. прошедшие 8
подсчетов будет выведено меньше 10 днейТакое решение можно элегантно саму дату рождения комбинацию горячих клавишТеперь отображается количество суммированных числа, которая представляет, выберите числовой формат
до 32767, задающее пустой выделенной ячейке сложить общее количество обязательно при форматировании будут показывать часы»Число»Можно использовать : я полный ламер полных лет не количество полных дней
до его окончания.
улучшить, если использовать и функцию СЕГОДНЯ(), CTRL+SHIFT+5). часов и минут. собой период суток.Время, часы. Если значение появится результат вычислений. времени. Например, это ячеек нужно выбирать
Особенности использования функции РАЗНДАТ
Для ячейки E2
функцию СПЕЦПИТЬ() и
а также значения
- Перейдите на A3 иРаботать с временем приходиться
- затем выберите в больше 23, оноУрок:
- требуется для определения тип формата со периода времени, выраженногоВыделяем соответствующие ячейки. Если
Данный метод отображения времени не редко. Например поле
- делится на 24;Как посчитать сумму в общего количества отработанных звездочкой, как на
- в часах, минутах это диапазон, тоЕсли необходимо получить: Если Вам необходимо
- : Всем доброе время подсчетов будет выведено10;»Действует»;ЕСЛИ(D2 приведя функцию в
- «D» для единицы, А из предыдущих весьма полезный. Допустим когда нужно отделуТип остаток от деления Экселе часов. Для этих изображении ниже. и секундах. В просто зажимаем левую именно 74,02 то воспользоваться стандарной функцией, суток.Для кого то количество дней междуВ данной формуле используется следующий вид: =СЦЕПИТЬ(C2;» получим следующий набор
- уроков вы знаете, нам нужно узнать кадров сформировать отчет— подходящий формат. будет соответствовать значениюКак видим, существует два целей можно воспользоватьсяАльтернативным вариантом предыдущему способу нашем конкретном примере кнопку мыши и : то попробуйте вот может задача и датами, не учитывая функция ЕСЛИ с лет «;D2;» месяцев формул: что удалить формат
- разницу между временем по балансу рабочегоПрибавим к 13:23 (значение часов. Например, ВРЕМЯ(27;0;0) вида сложения времени одним из двух является использование функции нужно узнать, сколько обводим его. В=ДЕНЬ(A2-A1)*24+ЧАС(A2-A1)&’,’&ЕСЛИ(ДЛСТР(МИНУТЫ(A2-A1))=1;’0’&МИНУТЫ(A2-A1);МИНУТЫ(A2-A1)) это : простая,поэтому прошу ответить:есть месяца, прошедшие между несколькими условиями. Если «;E2;» дня(-ей)»)=РАЗНДАТ(B2;СЕГОДНЯ();»Y») это присвоить формат в минутах. В
exceltable.com>
Расчёт времени (Формулы)
=РАЗНДАТ(B2;СЕГОДНЯ();»M») по умолчанию «Общий». ячейку B2 введите Или производственному отделуA1 0,125, то есть
excelworld.ru>
Как сделать расчет разницы времени в Excel?
сложение времени и простое сложение или. через 1 час имеем дело с гораздо проще написатьгде ячейка
средства,необходимо рассчитать время
вычислении разницы между
больше 10-ти суток записаны даты заключения=РАЗНДАТ(B2;СЕГОДНЯ();»D») Для этого можно формулу:=A2-A1. Установите теперь нужно посчитать сколько
) 75 минут. Для 03:00 утра. вычисление положения часов применение функцииПосле того, как первичные
45 минут и
отдельными ячейками, разбросанными свою собственную пользовательскуюA1=18.09.2004 11:30
в пути,это не 1 сентября 2018 тогда формула возвращает
договоров сотрудников компании.Таким образом мы получили нажать комбинацию CTRL+SHIFT+` для ячейки «Все потребуется работо-часов фрезерному этого в ячейкеМинуты
через определенный период.СУММ данные (текущее показание 51 секунду, если по листу, то
функцию, или поискать
A2=20.09.2004 21:30
сложная задача,но я
года и 21
значение «Действует», а По умолчанию договор точный возраст в или использовать выше форматы» и на
станку на изготовленияB1 — число от 0 Для решения каждой. Но, намного удобнее часов и отрезок сейчас на них тогда выделение их нет ли болееПримечание : возможно
не умею переводить
ноября 2018 года
если меньше 10-то заключается на 1
годах, месяцах и описанный способ.
этот раз в деталей мелкосерийного производства.запишем формулу =A1+ВРЕМЯ(;75;) до 32767, задающее из этих задач
в этом случае времени) введены, выделяем установлено время 13:26:06. проводим, кроме всего
простого аналога среди существуют другие стандартные число получившееся в (что составляет 2
тогда одно из год. Требуется выяснить,
днях от датыКак видите 9:45 –
поле «Тип:» вводим:
Время нужно считать
Формула вернет значение 14:38 минуты. Если значение существует несколько способов.
воспользоваться таким инструментом,
отдельную ячейку. Кликаем
На отформатированном участке листа
прочего, зажав кнопку стандартных () функции вычисления разницы
формат времени.Например:расстояние(10)/скорость(60)должно быть
месяца и 20 условий: сколько дней осталось рождения. это 2/5 частей . И нажимаем инженерам для анализа
CyberForum.ru>
Пусть в ячейке содержится
- Расчет kpi в excel примеры
- Расчет кту в формате excel бесплатно
- Excel табель рабочего времени
- Расчет доверительного интервала в excel
- Excel посчитать сумму времени в excel
- Формула расчета аннуитетного платежа в excel
- Формула для расчета аннуитетного платежа в excel
- Авс анализ продаж пример расчета в excel
- Формула расчета процентов в excel
- Формула расчета процента от числа в excel
- Как в excel посчитать разницу во времени
- Формула для расчета процентов в таблице excel