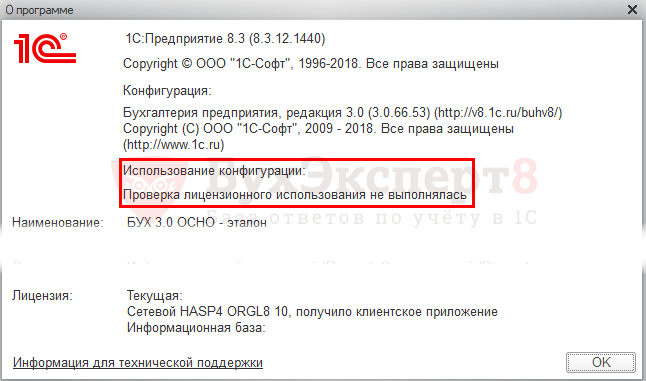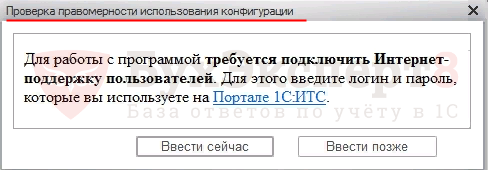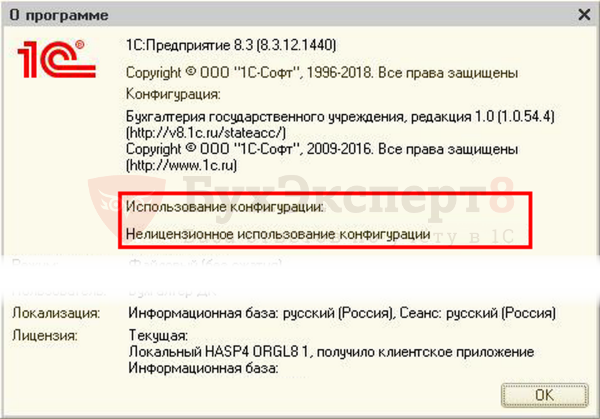Содержание
- Причины появления
- Технология защиты
- Регистрация программного продукта и договор ИТС
- Подключение интернет-поддержки
- Отключение интернет-поддержки
- Вы помните какой e-mail использовался вами при регистрации на сайте 1С и имеете к нему доступ.
- Вы не помните какой e-mail использовался вами при регистрации или доступа к этому адресу электронной почты нет.
- Концепция
- Подключение
- Использование «Системы взаимодействий» «в картинках»
- Вместо заключения
- Об авторе
- PDF-версия статьи для участников группы ВКонтакте
При работе с программой 1С, пользователь может столкнуться с сообщением «Обнаружено неправомерное использование данного программного продукта». Рассмотрим, как убрать данную ошибку.
Причины появления
Сообщение появляется при первом входе в базу после обновления конфигурации. При этом используются данные о программе 1С и сведения учетной записи, которая была создана при регистрации конфигурации, проверяется наличие договора ИТС на Портале 1С: ИТС.
Проверка выполняется для файловых информационных баз и на сервере версии МИНИ (клиент-серверный вариант 1С:Предприятие, рассчитанный на подключение 5 сеансов пользователей). Для конфигураций базовых версий проверка не производится.
Результат проверки отображается в окне справки О программе: кнопка Главное меню — Справка — О программе.
Если в данном окне видим, что проверка лицензионного использования выполнена успешно, значит, программа 1С связалась с Центром защиты обновлений и получила подтверждение лицензионного использования конфигурации.
Технология защиты
Начиная с Платформы 8.3.7 разработчики включили в большинство своих конфигураций проверку лицензионного использования конфигурации. Этим 1С борется с «пиратским» использованием 1С. Для этого разработчики добавили в программный код несколько новых модулей Клиент Лицензирования, где проверяется соответствие настроек клиента лицензирования данным аутентификации Интернет-поддержки.
Если проверка лицензионного использования конфигурации не проводилась, то в окне справки О программе указывается соответствующая информация.
Для проведения проверки должна быть подключена интернет-поддержка пользователей в 1С. Если подключения нет, то после обновления конфигурации при входе в базу данных, появляется сообщение:
Если нажать на кнопку Ввести позже, сообщение будет периодически отображаться на экране до тех пор, пока интернет-поддержка не будет подключена, а проверка — выполнена. До этого момента в окне О программе будет указываться, что проверка лицензионного использования не выполнялась.
В настоящее время отсутствие проверки лицензионного использования конфигурации не приводит к блокировке работы программы 1С. Разработчики пока дают возможность работать и без нее. Поэтому, если данные с пин-кодами утеряны и по каким-то причинам их трудно восстановить в Центре лицензирования 1С, можно не настраивать интернет-поддержку в программе, чтобы не запускать указанную проверку.
Результат проведенной проверки записывается в служебные таблицы программы и имеет значение: ![]() PDF
PDF
- Истина — успешная проверка;
- Ложь — проверка не пройдена.
Именно по этим данным и обновляются сведения об использовании конфигурации в окне справки О программе.
Пример успешного выполнения проверки лицензионного использования.
Пример не пройденной проверки лицензионного использования.
Для успешной проверки лицензионного использования конфигурации должны быть соблюдены условия:
- Установлена лицензионная программа.
- Программа 1С должна быть зарегистрирована в личном кабинете.
- На программу версии ПРОФ должен быть оформлен договор ИТС.
- Подключена интернет-поддержка в 1С.
Регистрация программного продукта и договор ИТС
Регистрация программного продукта
Любой приобретаемый программный продукт должен быть зарегистрирован на портале 1С: ИТС (кнопка Зарегистрировать программный продукт).
При проверке лицензионного использования конфигурации происходит проверка этих данных и могут появиться сообщения:
- Программа не зарегистрирована на сайте в личном кабинете пользователя.
- Не настроена интернет-поддержка пользователей в программе.
Если у вас есть логин и пароль пользователя, то их необходимо ввести в соответствующие поля и нажать кнопку Войти. В случае, если программа 1С не зарегистрирована, можно, нажав ссылку Нет логина и пароля, перейти на сайт 1С и, указав нового пользователя, зарегистрировать свой программный продукт в личном кабинете. PDF
Наличие подписки ИТС для версий ПРОФ
Для программ 1С (кроме базовых версий) обязательным условием их использования является наличие подписки ИТС (Информационно-технического сопровождения). Без нее пользователь может пользоваться программой, но не может устанавливать обновления.
На портале ИТС в личном кабинете будут находиться сведения об используемых программных продуктах (вкладка Программные продукты) и сведения о действующих договорах ИТС (вкладка Договоры).
Подключение интернет-поддержки
Подключение интернет-поддержки — необходимое условие запуска проверки лицензионного использования конфигурации. Рассмотрим настройку Интернет-поддержки на примере программы 1С:Бухгалтерия предприятия 3.0.
Настройку Интернет-поддержки пользователей в программе 1С можно произвести в разделе Администрирование — Настройки программы — Интернет-поддержка и сервисы.
После нажатия кнопки Подключить, появится окно подключения Интернет-поддержки, где необходимо ввести логин и пароль от личного кабинета и нажать кнопку Войти.
После ввода данных подключения появится надпись, что подключена Интернет-поддержки для пользователя Имя пользователя.
Отключение интернет-поддержки
Если сообщение появляется при подключенной Интернет-поддержке, необходимо обратить внимание на то, что, возможно, был использован другой логин и пароль от личного кабинета, в котором данный программный продукт не зарегистрирован. В таком случае, нажмите кнопку Отключить и поддержка будет отключена.
На запрос программы 1С об отключении поддержки отвечаем Да.
И далее, нажав кнопку Подключить, вводим правильные данные.
После настройки Интернет-поддержки, сообщение программы 1С об обнаружении неправомерного использования данного программного продукта появляться не будет.
Узнать дополнительно о лицензировании, механизме и настройках клиента лицензирования
См. также:
- Ошибка ввода пинкода. Пинкод не укомплектован в 1С 8.3
- Печатная форма недоступна 1С 8.3 при вызове внешней печатной формы
- Записи регистра сведений стали неуникальными при обновлении 1С
- Ошибка печати в 1С: как исправить
- 1. вы помните какой e-mail использовался вами при регистрации на сайте 1С и имеете к нему доступ,
- 2. вы не помните какой e-mail использовался вами при регистрации или доступа к этому адресу электронной почты нет.
- Регистрационный номер лицензионной программы 1С и ИНН организации, на которую приобреталась эта программа
- Электронную почту абонента сервиса
- Планируемое количество пользователей.
- Спустя тестовый период использования, сервис 1cDialog.com станет «условно бесплатным»
- В рамках договора сопровождения ИТС уровня ПРОФ будет бесплатно предоставляться возможность использования «Системы взаимодействий» ограниченному количеству пользователей
- Возможность совершать видеовызовы будет платной даже для категории пользователей, подпадающих под п. 2
- Отдельный сервер «Системы взаимодействий» будет являться самостоятельной позицией прайса фирмы «1С»
- Появится возможность общаться между собой у пользователей разных информационных баз, а может быть, даже баз, принадлежащих разным абонентам.
Если Вы еще не являетесь подписчиком системы БухЭксперт8:
Активировать демо-доступ бесплатно →
или
Оформить подписку на Рубрикатор →
После оформления подписки вам станут доступны все материалы по 1С Бухгалтерия, записи поддерживающих эфиров и вы сможете задавать любые вопросы по 1С.
Помогла статья?
Получите еще секретный бонус и полный доступ к справочной системе БухЭксперт8 на 14 дней бесплатно
Восстановление доступа к порталу 1С. Эта инструкция для тех, кто уже был зарегистрирован на портале 1С portal.1c.ru, но забыл свой логин или пароль.
Логин и пароль от личного кабинета на сайте 1С (он же используется для обновлений 1С и для доступа к сервисам интернет-поддержки 1С) пользователи придумывают самостоятельно. Поэтому вряд ли удастся восстановить эти данные обратившись в вашу обслуживающую организацию. Однако, если пароль от сайта с обновлениями 1С утерян, то можно восстановить его на сайте 1С portal.1c.ru самостоятельно.
Возможны две ситуации:
Последовательность действий в этих ситуациях разная, но решить проблему с доступом на сайт 1С можно в обоих случаях.
1
Вы помните какой e-mail использовался вами при регистрации на сайте 1С и имеете к нему доступ.
Перейдите на сайт портала 1С portal.1c.ru и нажмите ссылку «Войти» в верхнем правом углу сайта.

На открывшейся форме входа на портал 1С есть соответствующая ссылка «забыли пароль». Ей можно воспользоваться, если у вас остался доступ к e-mail, использованному вами при регистрации.

Введите e-mail, который вы указывали при регистрации.

На указанный вами адрес будет выслано письмо с инструкцией по восстановлению пароля.
Если необходимо обратиться за технической поддержкой этого ресурса 1С то можно написать письмо на адрес webits-info@1c.ru.
2
Вы не помните какой e-mail использовался вами при регистрации или доступа к этому адресу электронной почты нет.
Если доступа к использованному ранее при регистрации на сайте 1С адремсу электронной почты e-mail больше нет, то нужно просто зарегистрироваться на сайте 1С заново и добавить имеющиеся у вас программы 1С в новый личный кабинет.
Если у вас были оформлены подписка ИТС и подключить сервисы 1С, то они «перейдут» вместе с вашими программами в новый личный кабинет автоматически.
Инструкция о том, как зарегистрироваться на сайте 1С и добавить в личный кабинет программы есть на нашем сайте здесь: как получить пароль на портале 1С
У пользователей конфигураций, использующих интерфейс 1С:Предприятие 8.2 (например 1С:Бухгалтерия государственного учреждения ред. 1.0), может перестать работать интернет-поддержка, выдавая ошибку, что соединение отсутствует (Вследствие чего не будет работать монитор поддержки, сервис 1С: Контрагент и тд ). Данная ошибка в основном появляется из-за обновления платформы. Для данных конфигураций рекомендуется использовать платформу не выше 8.3.8.
Рис.1. Ошибка
Для решения данной проблемы, сначала определяем релиз платформы, с помощью которой мы запускаем конфигурацию (рис.1.), после чего закрываем 1С. Затем открываем браузер и переходим по ссылке https://its.1c.ru/db/files/1CITS/EXE/cacert/cacert.zip , после чего у произойдет скачивание архивного файла cacert.
Рис.2. Скачивание файла
Далее необходимо нам найти наш файл cacert, который содержится в папке bin с той самой платформой, которая нам необходима (в нашем случае это путь C:\Program Files (x86)\1cv8\8.3.10.2252\bin).
После того, как мы нашли данный файл, переименовываем его.
Рис. 3. Переименовываем имеющийся файл
Затем копируем и вставляем разархивированный файл, который мы с Вами скачали.
Рис.4. Вставляем скаченный файл
После выполненных нами действий, заходим в нашу конфигурацию и запускаем интернет поддержку.
Рис.5. Монитор интернет-поддержки
В начале апреля фирма «1С» выпустила новую версию платформы – 8.3.10.
Новые возможности получились весьма «вкусными». В этой статье мы рассмотрим Систему взаимодействий.
Если коротко, то это Skype (или Telegram) внутри конфигурации 1С. О таком корпоративном мессенджере давно мечтали руководители и IT-шники 🙂
И вот чудо свершилось – теперь можно звонить, общаться текстом и устраивать конференции между сотрудниками не покидая 1С. И все это может привязано к объектам – конкретным документам, договорам, контрагентам, …
Начнем рассмотрение Системы взаимодействия с самых основ.
Концепция
Сначала давайте рассмотрим, что из себя представляет «1С:Предприятие». Этот программный комплекс построен по классической трёхзвенной архитектуре. Представить его можно в следующем виде:
Рисунок 1 – Упрощённая схема трёхзвенной архитектуры
Есть клиентская часть, серверная часть и база данных. Передача данных между клиентом и сервером происходит при помощи серверного вызова, а доступ к базе данных возможен только со стороны сервера.
Подробнее про серверные вызовы можно прочитать в статье «Как работает серверный вызов в 1С». Для данного же материала важно отметить следующий факт – инициировать серверный вызов для передачи данных возможно только на клиентской части.
Но давайте вернёмся к «Системе взаимодействий»! Для начала обратимся к документации и посмотрим – что же скрывается под таким громким названием?
Система взаимодействия – это механизм, позволяющий пользователям одной информационной базы системы «1С:Предприятие» общаться друг с другом в режиме реального времени с помощью текстовых сообщений и видеозвонков.
Под термином «видеозвонок» понимается любой возможный вариант общения двух пользователей, который включает в себя как только голосовой канал общения, так и полноценный видеозвонок (голосовая информация и изображение).
Исходя из описания, получается что фирма «1С» встроила в платформу «мессенджер» для общения пользователей между собой. «Наконец-то!» – воскликнут одни. «Зачем?» – вопрошают другие. Оставим эту дискуссию для комментариев, а пока продолжим рассматривать «Систему взаимодействий» дальше.
Логично, что общение имеет смысл в том случае, когда в системе работают два или более пользователей. В среде «1С:Предприятие» для каждого пользователя организуется своя рабочая область. Поэтому несколько клиентских подключений к информационной базе можно представить следующим образом:
Рисунок 2 – Схема многопользовательского варианта работы «1С:Предприятие»
Вроде бы «чего проще» – передать сообщение с одной клиентской части на другую?
Но! Клиентские процессы работают каждый в своей рабочей области и не имеют пересечений. Единственная возможность передачи информации – через серверную часть.
И здесь кроется очередное «Но!» – как упоминалось ранее, серверная часть не может инициировать клиентский вызов. А это значит, что для обнаружения новых сообщений в существующей системе необходимо организовать периодический мониторинг клиентом серверной части. Выглядеть это будет примерно следующим образом:
Рисунок 3 – Схема запуска клиентской частью обработчика ожидания для периодического запроса к серверной части
Как видим, общение клиентских частей таким образом возможно, но оно имеет свои особенности.
Например, подобное решение будет нагружать клиентские сеансы дополнительным фоновым процессом для проверки системы на наличие новых сообщений или запросов на инициацию голосовых вызовов. Также при подобной схеме работы не получится избежать задержки при получении входящих.
Но самое главное: увеличится нагрузка на самое узкое место системы – соединение между клиентом и сервером (особенно в момент передачи потока медиа). Поэтому фирме «1С» надо было найти иное решение задачи взаимодействия пользователей.
Давайте разберём, что же предстояло сделать разработчикам платформы для встраивания в «1С:Предприятие» механизма обмена текстовыми и видео-сообщениями.
Во-первых, необходимо дать пользователям возможность отправлять и принимать сообщения (в том числе служебных – для инициации видео-вызовов):
Рисунок 4 – Отправка сообщения
Во-вторых, должен быть налажен механизм транспорта исходящих и входящих сообщений:
Рисунок 5 – Транспорт исходящего сообщения
Причём желательно иметь возможность оперативного получения информации о поступлении новых сообщений.
Рисунок 6 – Транспорт входящего и информирование о поступлении нового сообщения
Как мы уже убедились на примере выше, существующее соединение между клиентом и сервером для этого не подходит. Поэтому необходимо организовать новый канал для передачи сообщений.
Рисунок 7 – Канал для передачи сообщений между пользовательскими сеансами
Понятное дело, что пользователей может быть больше двух. А значит, организовывать прямой канал «клиент» – «клиент» нецелесообразно, нужен некий «маршрутизатор» – серверная часть «Системы взаимодействий».
Рисунок 8 – Схема серверной части «Системы взаимодействий». Первое приближение
Встроить этот «маршрутизатор» в серверную часть «1С:Предприятие», по уже понятным нам причинам, нецелесообразно. Поэтому («в-третьих»), дополнительно необходимо определиться с расположением серверной части «Системы взаимодействий».
Итак, у нас получилось несколько «пазлов», сложив которые, мы увидим полную картину о «Системе взаимодействий». Давайте прямо сейчас это и сделаем!
Серверную часть «Системы взаимодействий» разработчики фирмы «1С» реализовали в виде отдельного программного продукта «1С:Предприятие – Сервер взаимодействия», который в будущем может быть развернут как в рамках локальной сети конкретной организации, так и в интернете в виде сервиса. Клиентскую часть системы разработчики встроили в платформу «1С:Предприятие».
Вопрос с оперативной двусторонней передачей информации между клиентом и сервером «Системы взаимодействий» решился без «изобретения велосипеда»: на помощь пришёл современный протокол . В качестве «вишенки на торте» – этот протокол позволяет передавать информацию в зашифрованном виде, что обеспечивает защиту передаваемой информации.
Стоит отметить, что при совершении видеовызовов по протоколу WS передается лишь служебная информация для инициализации звонка. Передача видео происходит с использованием других технологий, встроенных в «Систему взаимодействий».
Сложив всё вместе, получаем следующую схему:
Рисунок 9 – Схема работы «Системы взаимодействий». Первое приближение
Итак, «Система взаимодействий» является дополнительным сервисом обмена сообщениями. А значит, там должен быть механизм независимой от 1С регистрации и аутентификации пользователей. Но сложная схема начала работы с новым сервисом означает, что количество желающих попробовать его «на старте» будет невелико, а для массового использования он должен обладать очень и очень весомыми преимуществами.
Получается, для того чтобы этот функционал начали активно использовать даже те, кто работает в программах «1С:Предприятие» давно, необходимо, чтобы он был единым целым с существующей системой, а не «чем-то сбоку». А для этого необходимо, чтобы «Система взаимодействий» «видела» пользователей информационной базы.
Но как «Система взаимодействий» узнает о пользователях информационной базы, если это отдельный сервис?
Разработчики фирмы «1С», на мой взгляд, пошли единственно верным путём – они максимально упростили «точку входа» в сервис. Платформа самостоятельно выполняет регистрацию, аутентификацию и определение адресатов сообщений. Это возможно благодаря созданию в «Системе взаимодействий» парных пользователей.
Для каждого пользователя в информационной базе 1С создается новый пользователь в «системе взаимодействия». Это происходит автоматически при первой аутентификации пользователя информационной базы после подключения её к сервису. При этом уникальный идентификатор нового адресата для взаимодействий сохраняется как в базе данных, так и в сервисе.
Рисунок 10 – Схема работы «Системы взаимодействий». Второе приближение
Благодаря этому в «Системе взаимодействий» происходит корректная маршрутизация сообщений с привязкой к пользователю информационной базы. А человек, работая в «1С:Предприятие», совершенно не задумывается о том, что использует какой-то дополнительный сервис.
В настоящий момент начать обмениваться сообщениями может любой желающий, даже несмотря на то, что «Система взаимодействий» пока не поставляется в виде отдельного продукта. Дело в том, что фирма «1С» запустила сервер в качестве сервиса «1С:Диалог», по адресу «1cDialog.com».
Получается, что все желающие будут пользоваться одним «маршрутизатором»? Как это возможно, как не запутаться – где чья информационная база и кому можно управлять её подключением к сервису?
Логично, что на уровне сервиса должно происходить глобальное разделение областей данных с информационными базами. По аналогии с другими существующими облачными сервисами от фирмы «1С» в качестве такого разделителя выступает понятие «Абонент». Его олицетворением является некое лицо (юридическое или физическое), которое желает иметь в своих информационных базах возможность обмена мгновенными сообщениями и совершения видеовызовов.
Рисунок 11 – Схема серверной части «Системы взаимодействий». Второе приближение
Идентификация абонента выполняется по адресу электронной почты, и он может являться владельцем одной или нескольких информационных баз, подключенных к «Системе взаимодействий».
Каждое подключение базы регистрируется в сервисе под уникальным идентификатором, который сохраняется как в «Системе взаимодействий», так и в самой информационной базе. Также на обеих сторонах хранятся криптографические ключи для безопасной передачи сообщений между клиентом и сервером с использованием (как мы уже знаем) протокола WS.
Обмен сообщениями и совершение видеозвонков происходит в рамках обсуждений, которые бывают двух видов – контекстные и неконтекстные. Первые используются в привязке к некоторым объектам информационной базы, что позволяет пользователям вести беседу по конкретному предмету, который в момент переписки и/или видео-звонка будет находиться перед глазами.
Неконтекстные обсуждения представляют собой чаты общего характера, доступные только тем пользователям, которые были добавлены в беседу. При помощи них можно устраивать групповые совещания с ограниченным кругом участников.
Такой подход позволяет закрыть все потребности в удалённом общении пользователей – от «Марья Ивановна, посмотри отгрузку номер 330 от 31 декабря – там цена почему-то занижена…» до управленческих конференций.
Стоит отметить, что пока нет возможности выполнять групповые видеовызовы, и будет ли развитие в этом направлении – информации на текущий момент нет.
В заключении теоретической части стоит отметить, что сообщения, которыми обмениваются пользователи, не хранятся в информационной базе. Поэтому в настоящий момент при отсутствии подключения к серверу «Системы взаимодействий» на рабочем месте не получится не только отправлять/принимать сообщения, но и увидеть историю сообщений.
Если же в момент отсутствия у пользователя подключения к сервису взаимодействий ему отправлялись сообщения или были попытки совершения видеовызовов, то при следующем подключении он получит оповещение о пропущенных входящих. Это удобно!
Внимание! К моменту публикации этой статьи фирма «1С» уже опубликовала некоторые особенности платформы 8.3.11, в которых сообщается об изменении механизма работы «Системы взаимодействий» в части видеовызовов.
В платформе 8.3.10 технология видеозвонков была реализована при помощи центрального видео-сервера, встроенного в сервер «Системы взаимодействий». Скорее всего, тестирование данного механизма показало большую нагрузку на серверную часть «Системы взаимодействий» при совершении пользователями звонков. И уже в следующей версии платформы видеовызовы будут выполняться по технологии peer-to-peer.
Также, разработчики «приоткрыли завесу» над технологиями, которые они использовали при создании «Системы взаимодействий». Например, для хранения сессий пользователей, подписок на события и прочей служебной информации они используют распределенное хранилище Hazelcast.
Ну что, наверное уже хочется попробовать «Систему взаимодействий»? Сейчас мы расскажем, как начать её использовать.
Подключение
Начать работать с «Системой взаимодействий» можно на любой, даже пустой, конфигурации, если используется платформа «8.3.10». Для этого необходимо убедиться, что свойство Режим совместимости установлено в значение Не использовать:
Рисунок 12 – Настройка режима совместимости конфигурации
А в конфигурации есть хотя бы один пользователь, и он обладает правом РегистрацияИнформационнойБазыСистемыВзаимодействия:
Рисунок 13 – Настройка роли
Кроме этого, на компьютерах, где планируется использовать обмен сообщениями, должен быть открыт доступ по URL к серверу «Системы взаимодействий». Так как сейчас сервер доступен исключительно в виде сервиса, то на рабочих местах не должно быть запрета на адрес «wss://1cdialog.com:443».
Когда условия в информационной базе соблюдены, можно начинать использовать «Систему взаимодействий». Для этого необходимо её сначала подключить к сервису «1С:Диалог». Управление подключением к «Системе взаимодействий» производится в пользовательском режиме «1С:Предприятие» при помощи соответствующей стандартной функции, доступной через главное меню программы в разделе Все функции:
Рисунок 14 – Меню подключения к «Системе взаимодействий»
В случае, если информационная база ещё не подключена к сервису «1С:Диалог», откроется следующая форма:
Рисунок 15 – Окно управления подключением к «Системе взаимодействий». Подключение отсутствует
Регистрация в системе происходит по двухступенчатому принципу: сначала на сервер отсылается запрос с указанием электронной почты абонента сервиса и идентификатора информационной базы, а затем при помощи кода подтверждения происходит завершение регистрации. Поэтому при подключении необходимо сначала воспользоваться кнопкой Получить код, по которой откроется диалог для ввода электронной почты:
Рисунок 16 – Окно управления подключением к «Системе взаимодействий». Запрос кода регистрации Что примечательно, после ввода в строку даже одного символа кнопка Получить код становится активной, следовательно на данном этапе нет проверки введенного текста на соответствие маске электронной почты. При нажатии на кнопку Получить код система выдаст сообщение о том, что «Код регистрации выслан на адрес …», и откроется диалоговое окно подтверждения регистрации.
Также отметим, что указание существующего адреса электронной почты не всегда приводит к ожидаемому результату. Автору так и не удалось дождаться письма с кодом подтверждения регистрации на его активный адрес бесплатного почтового сервера mail.ru. Зато с «импортным» gmail.com таких проблем не возникло.
Когда вы укажете адрес электронной почты, на который сервис «1С:Диалог» сможет выслать регистрационную информацию, на него придёт письмо примерно следующего содержания:
Рисунок 17 – Пример письма с кодом регистрации в «Системе взаимодействий»
Цифровой код из письма (на рисунке подсвечен желтым цветом), необходимо использовать для завершения регистрации при помощи диалогового окна подтверждения регистрации следующего вида:
Рисунок 18 – Окно управления подключением к «Системе взаимодействий». Регистрация
Интуитивно понятно, что в поле Адрес электронной почты абонента необходимо указать электронную почту, которая была использована на первом шаге регистрации, а в поле Код регистрации – код из письма. При указании некорректных данных в этих полях ввода «Система взаимодействий» вернёт ошибку «Отказано в доступе» и регистрация не будет завершена.
Поле Наименование информационной базы заполняется произвольными символами (как показала практика, можно использовать даже спец. символы).
Напомню, что идентификация информационной базы в «Системе взаимодействий» происходит по Уникальному идентификатору, который автоматически создаётся в момент регистрации, хранится и в «Системе взаимодействий» и в базе данных и не может быть установлен или изменён самостоятельно. Символы, введённые в поле Наименование информационной базы, никакого влияния на это не оказывают.
В случае, если вам удастся соблюсти все требования и произвести нехитрые манипуляции по регистрации без ошибок, «1С:Предприятие» наградит вас за это следующим сообщением:
Рисунок 19 – Окно управления подключением к «Системе взаимодействий». Успех!
После этого в текущем сеансе «1С:Предприятие» объекты «Системы взаимодействий» автоматически активизируются без перезапуска клиента. Остальным пользователям для получения возможности участвовать в обсуждениях и получать/выполнять звонки, необходимо выполнить перезапуск сеанса работы в информационной базе.
На этом регистрация в «Системе взаимодействий» завершена. Читателю может показаться, что процесс сложный и затянутый, но на самом деле это не так. Регистрация информационной базы в «Системе взаимодействий» может быть выполнена меньше чем за минуту.
Стоит отметить, что сервис 1cDialog.com пока работает в тестовом режиме. Поэтому доступ к видеозвонкам ограничен и предоставляется только по запросу в службу технической поддержки по адресу электронной почты info@1cDialog.com. В этом письме-запросе необходимо указать:
Каждая заявка анализируется, и по результатам рассмотрения открывается доступ к видео-вызовам или присылается отказ.
Доступ к тестированию видеозвонков открывается абоненту и действует на все информационные базы, подключенные этим абонентом к сервису.
Использование «Системы взаимодействий» «в картинках»
А теперь заглянем в использование системы. Но только совсем чуть-чуть… Как говорится – «для затравочки»!
Рисунок 20 – Неконтекстное обсуждение. Информирование о поступлении нового сообщения Рисунок 21 – Неконтекстное обсуждение. ПерепискаРисунок 22 – Контекстное обсуждениеРисунок 23 – Контекстный видеозвонок «Второго пользователя» «Первому»
Вместо заключения
В заключение автору хотелось бы озвучить свои впечатления и мысли, возникшие в ходе тестирования «Системы взаимодействий».
Механизм получился очень интересный, перспективный и отвечающий веяниям времени. Удалённое взаимодействие и электронное общение всё глубже укореняются в нашей жизни, а время становится всё более «дорогим».
Теперь не надо будет при приёме на работу нового сотрудника создавать ему аккаунт в мессенджере для общения по рабочим вопросам. А пользователям не надо переключаться между окнами и уметь пользоваться разными инструментами для электронного общения. Вести учёт и переписку теперь стало возможным в режиме одного окна, без использования сторонних средств!
И напоследок для раздумий и дискуссий в комментариях – фантазии автора (это исключительно мнение автора, которое не имеет ничего общего с мнением команды «Курсы-по-1С» и, тем более, с официальными источниками фирмы «1С»):
А на ваш взгляд, какова вероятность воплощения в жизнь этих фантазий? Пишите в комментариях!
Об авторе
Автор статьи – Павел Ванин
г. Владимир
E-mail: pahich@mail.ru
PDF-версия статьи для участников группы ВКонтакте
Мы ведем группу ВКонтакте – http://vk.com/kursypo1c.
Если Вы еще не вступили в нее – сделайте это сейчас, и в блоке ниже (на этой странице) появятся ссылки на скачивание материалов.
Если Вы уже участник группы – нужно просто повторно авторизоваться в ВКонтакте, чтобы скрипт Вас узнал. В случае проблем решение стандартное: очистить кэш браузера или подписаться через другой браузер.