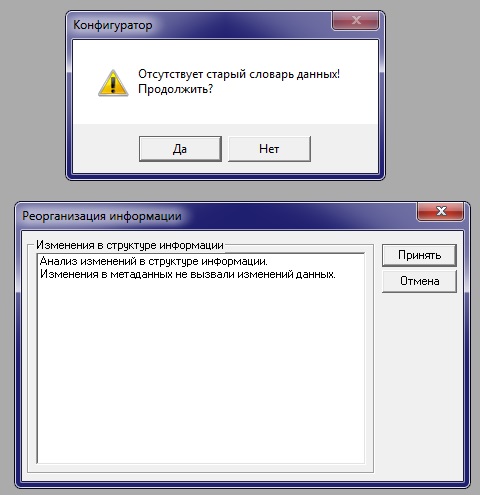Содержание
- Создание конфигурации в версии 7.7
- Создание конфигурации на платформе 8.1/8.2/8.3
- Утверждение форм документов в компании
- Кто составляет штатное расписание?
- Кто подписывает и утверждает штатное расписание?
- Ответственность за отсутствие штатного расписания
- Зачем нужно ШР?
- Варианты формирования ШР в 1С: ЗУП
- Настройка «Зарплаты и кадры» в 1С: Бухгалтерия 8.3
- Кадровый отчет «Штатные сотрудники»
- Итоги создания ШР в 1С: Бухгалтерия 8.3
- Общие сведения о группах в 1С Бухгалтерии 8
- Как использовать группы при создании элементов справочников
- Перемещение элементов справочника из одной группы в другую
- Подведём итоги
Создание конфигурации начинается с определения ключевых задач, которые она будет выполнять.
Каждая версия 1с имеет свой конечный функционал, который ограничивает ваш выбор. Например мобильное приложение вы никак не создадите на 7.7 или даже 8.1, 8.2. В 7.7 нет веб-сервисов, нормальной возможности работать в браузере (тонком клиенте), это сравнение можно производить очень долго…
Необходимо знать сроки, которые у вас есть для ее разработки: если у вас достаточно знаний для работы на всех видах платформ, сроки вы оцените без труда. Если же сроки сжатые, а каждый вид решения вам не знаком (управляемое или обычное, семерка или восьмерка, обычное или мобильное), необходимо учитывать время на изучение, на ошибки по причине не опытности (придется не раз «наступить на грабли»).
Если же конфигурация учебная, то необходимо внимательно прочитать задание, наверняка, подробности указаны в ее постановке.
Также выбор может ограничиться установленной у вас версией.
Приступим к созданию конфигурации 1С
Создание конфигурации в версии 7.7
Запускаете 1С и в диалоге списка баз нажимаете кнопку «Добавить»
Далее необходимо задать название базы и изменить ее расположение (Путь). Особенность диалога в 7.7. для того, чтобы выбрать папку в нее нужно войти, а не просто активировать. Возможно исправление пути вручную.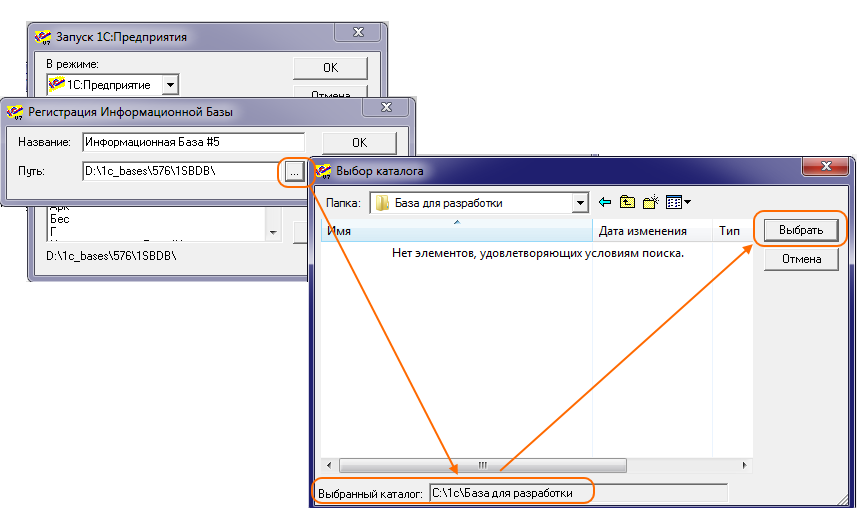
Заходите в созданную базу в режиме «Конфигуратор» (первый рисунок, верхний список выбора) по кнопке «Ok». В этот момент директория с базой пустая, поэтому система запустит ее инициализацию. Для начала спросит «Кодовую страницу»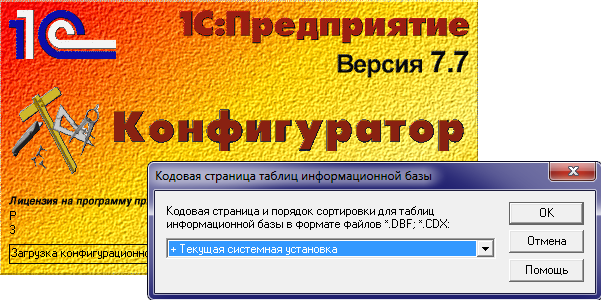
Далее открывает конфигурация в режиме разработки (по кнопке «Редактировать конфигурацию», либо через меню конфигурация.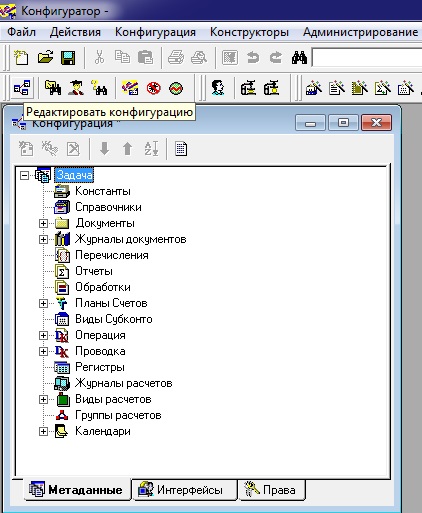
Осталось только сохранить конфигурацию ( она будет пустой, но готовой к работе: создадутся служебные файлы и таблицы с индексами
Если сейчас закрыть и открыть базу — система не будет больше задавать никаких вопросов, можно приступать к разработке.
Создание конфигурации на платформе 8.1/8.2/8.3
Принципе добавления аналогичен: запускается 1С и нажимается кнопка «Добавить»
Оставляете выбранным режим «Создание новой информационной базы» 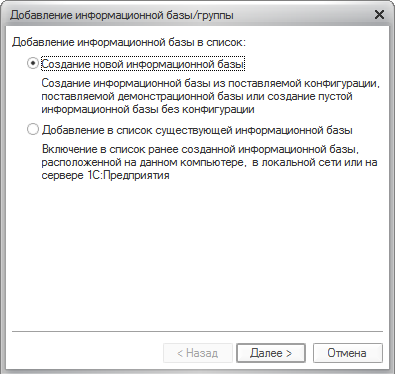
Далее у вас есть два варианта:
- Создать конфигурацию на основе типовой конфигурации (многие отраслевые решения создаются именно так — берется базовая конфигурация и расширяется ее функциональность); в этом случае выбирается создание информационной базы из шаблона
- Создание новой информационной базы без конфигурации для разработки новой конфигурации
Второй режим также позволяет создать базу на основе другой конфигурации, если у вас есть ее выгрузка — файл *.cf (конфигурация).
Для создания конфигурации с нуля выбираем второй режим и нажимаем «Далее»
В следующем окне требуется выбрать тип расположения , выбираем файловый (на данном компьютере), а далее выбираем ее каталог
Задаем параметры запуска:
Можно оставить все значения по умолчанию. Стартер 1с универсальным , поэтому здесь можно задавать ее версию (8.1, 8.2, 8.3, 8.4), тогда запускаться будет нужная при условии, что они все установлены.
Всё база инициализирована для разработки ( в отличии от 7.7. входить в нее можно для корректировки ее режима и непосредственно самой разработки.
Заходим в режим «Конфигуратор» по соответствующей кнопке в списке информационных баз и открываем конфигурацию
Открываем ее свойства (зададим начальные ее настройки): правой кнопкой на названии «Конфигурация» в дереве метаданных (так называется иерархическая структура в этом окне)
В свойствах конфигурации необходимо:
- Задать ее имя
- Выбрать режим запуска: Управляемое приложение или обычное
- Назначение использование «Персональный компьютер» и/или «Мобильное устройство»
- Поставщик/разарботчик
- Версию (обычно вида 1.0.0.0)
- Задать режимы совместимости (обычно оставляется по умолчанию), если не требуется урезать совместимость для универсальности решения к большему количеству версий (например сейчас уже выпущена платформа 8.3.9, а у нас есть конфигурация успешно работающая 5 лет на версии 8.2.16 и если потребуется адаптация на новую платформу, сначала выставляется режим совместимости с 8.2.16 и производится ее отладка)
После изменения необходим «Сохранить» изменения конфигурации (Ctrl+S или меню «КонфигурацияСохранить конфигурацию») и всё она готова к дальнейшей разработке!
Реклама нужна товарам, так как они:
— мало чем отличаются друг от друга;
— большинству людей не нужны.
При размещении продукции на складе временного хранения (СВХ) владелец такого склада обязуется вести учёт хранимой продукции и предоставлять отчётность на таможенный пост, в зоне деятельности которого находится склад.
Отчётность формируется в электронном виде и передаётся в электронном виде в таможенные органы. Есть три формы документов отчёта о продукции, которая хранится на СВХ:
- ДО-1 представляет собой список продукции, помещённой на СВХ;
- ДО-2 представляет собой список выданных со склада товаров;
- ДО-3 является разовым отчётом, предоставляемым по требованию таможни.
Владелец СВХ формирует эти отчёты с помощью программных средств для дальнейшей передачи в таможню. Для этой цели успешно используются программы Альта-СВХ и Альта-ГТД.
При формировании отчёта по форме ДО-1 и ДО-2 заполняются все графы электронного документа. Подробная инструкция по заполнению каждой из граф приведена в Приказе ФТС России от 18.03.2019 № 444.
При этом существуют строго регламентированные сроки передачи таких сведений. Данные о принятых на склад или выданных с него товарах (ДО-1 и ДО-2) необходимо передать не позже окончания дня, следующего за днём совершения этих операций. До истечения этого срока можно отменить отправку ДО-1 и ДО-2 на таможенный пост.
В ДО-3 включаются сведения обо всех товарных партиях, которые в отчетный период находились на СВХ. Отчёт составляется по требованию таможни.
Таможенный инспектор проверяет полноту и достоверность сведений, указанных в принятых электронных документах, и регистрирует их в журнале регистрации документов отчета.
Штатное расписание относится к организационно-распорядительным документам предприятия и по сути своей является обязательным. Хотя при этом в трудовом кодексе упоминание о штатном расписании встречается всего дважды. Однако, штатное расписание необходимо как контролирующим органам, так и непосредственно руководству предприятия для оценки текущего положения укомплектованности сотрудниками, расчета фонда оплаты труда, понимания наличия вакантных мест и т.п.
Форма штатного расписания была предусмотрена в альбоме унифицированных форм под номером T-3. Сегодня она не является обязательной и носит лишь рекомендательный характер. Немного отойдем в сторону и поговорим об обязательности форм документов.
1. Утверждение форм документов в компании
2. Кто составляет штатное расписание?
3. Кто подписывает и утверждает штатное расписание?
4. Ответственность за отсутствие штатного расписания
5. Зачем нужно ШР?
6. Варианты формирования ШР в 1С: ЗУП
7. Настройка «Зарплаты и кадры» в 1С: Бухгалтерия 8.3
8. Кадровый отчет «Штатные сотрудники»
9. Итоги создания ШР в 1С: Бухгалтерия 8.3
10. Заключение
Утверждение форм документов в компании
На предприятии должны быть утверждены формы документов, которые применяются в организационной деятельности. Если применяются унифицированные формы, значит об этом должно быть указано в приказе. И тогда отходить от этих форм: сокращать поля, убирать слова и менять формулировки нельзя.
Либо можно разработать свою форму документа, утвердить приказом, и тогда будет применяться именно она. В статье мы будем говорить именно об унифицированной форме штатного расписания Т-3, которая была утверждена постановлением Госкомстата №1 от 5 января 2004 года. Эту форму можно дополнить, добавить в неё поля, например, дополнительные подписи других сотрудников, но сокращать и убирать поля, строки, значения из этой формы нельзя.
Кто составляет штатное расписание?
По факту этим должен заниматься экономист по труду, собственно, это указано и в квалификационном справочнике по данной должности. Однако, такой специалист есть не на каждом предприятии.
Обычно штатное расписание (ШР) составляет главный бухгалтер или руководитель отдела кадров совместно с руководителем фирмы. В ШР содержатся основные сведения о:
- созданных или планируемых структурных подразделениях,
- кодах этих подразделений,
- наименовании должностей,
- количестве штатных единиц,
- размере окладов и тарифных ставок,
- а также наличии и размере надбавок.
Здесь же могут содержаться прочие сведения.
На что нужно обратить внимание: если в штатном расписании прописаны и оклад, и различные надбавки, то эти надбавки вы обязаны платить работникам регулярно. Поэтому если в компании существуют нерегулярные выплаты, то в штатное расписание они не вносятся.
Кто подписывает и утверждает штатное расписание?
В унифицированной форме стоит руководитель отдела кадров, если такой должности на предприятии нет, то здесь расписывается генеральный директор, а также главный бухгалтер. Если требуется добавить подписи других сотрудников, то можно добавить и их.
В случае, когда ШР получилось достаточно объемным и размещается более чем на 1 странице, то необходимо этот документ прошить и поставить печать.
Вообще в самой форме ставить печать необязательно, но обычно её проставляют сверху таблицы справа. Там, где располагается утверждающая надпись.
Штатное расписание утверждается приказом и хранится на предприятии в течение 75 лет. В ШР могут вноситься изменения либо в виде дополнений, либо в виде утверждения нового штатного расписания для того, чтобы было удобно применять его в работе. При этом нумерация идёт сквозным порядком и не начинается заново с каждого нового года.
Ответственность за отсутствие штатного расписания
С одной стороны, форма носит рекомендательный характер, с другой стороны штатное расписание дважды встречается в трудовом кодексе: в статьях 15 и 57. Соответственно Государственная инспекция по охране труда может рассматривать отсутствие штатного расписания как нарушение в области охраны труда и привлекать к ответственности по статье 5.27 КоАП РФ.
Также ШР помогает при решении спорных вопросов, касаемых сокращения штата и наличия вакантных мест.
Зачем нужно ШР?
Штатное расписание может пригодиться в следующих случаях:
- для отслеживания организационной структуры;
- для закрепления штатной численности структурных подразделений и единиц по каждой должности;
- для отслеживания системы оплаты труда;
- для установки и закрепления размеров надбавок и прочих выплат;
- для отслеживания вакансий;
- для оптимизации работы и более эффективного использования человеческих ресурсов,
а также для обоснования расходования денежных средств, предназначенных для оплаты труда.
Варианты формирования ШР в 1С: ЗУП
Штатное расписание ведется в программе 1С: Зарплата и управление персоналом и предусматривает три способа ведения:
- С использованием ШР, но без ведения истории;
- Учет без ведения штатного расписания;
- Учет с использованием штатного расписания и ведением его истории.
Если используется вариант учета без ведения ШР, соответственно, будет использоваться только справочник должностей и не будет указано с какого периода он применяется.
Когда рассматривается учёт с использованием штатного расписания без ведения истории, то в меню кадры появится подраздел «Штатное расписание», где будет возможность указать дату утверждения. Все появляющиеся изменения будут вноситься непосредственно в саму позицию.
В последнем варианте, когда учет ведется с использованием ШР и ведением истории, изменения будут выводиться благодаря введению в базу нового документа «Изменение штатного расписания». Там будет инструкция по настройкам. Найти можно в разделе «Кадры, оплата труда» — «Кадровый учет расчетов с персоналом».
Настройка «Зарплаты и кадры» в 1С: Бухгалтерия 8.3
Надо отметить, что в 1С: Бухгалтерия 8 редакция 3.0 учет по зарплате и кадрам не такой широкий, как, например, в специализированный программе 1С: Зарплата и управление персоналом. Мало того, при установке 1 С: Бухгалтерия 8.3, если вы выбираете юридическое лицо, то меню «Зарплата и кадры» устанавливается автоматически.
Однако, если вы выберете Индивидуального предпринимателя, то автоматически меню «Зарплата и кадры» не настроится. Для того, чтобы оно появилось необходимо в меню «Главное» выбрать «Функциональность».
Также попасть в этот раздел можно через меню «Администрирование» — «Функциональность».
В открывшемся окне надо будет поставить галочку против «Сотрудники», соответственно эта галочка проставляется только в том случае, если у индивидуального предпринимателя используется труд наемных работников. После этого появится раздел «Зарплата и кадры» в основном меню.
Но даже в этом случае, при появлении меню «Зарплата и кадры» специализированного раздела «Штатное расписание» не предусмотрено. Поэтому единственный вариант – это создание ШР вручную в приложении Excel на основе отчета в 1С: Бухгалтерия 8.3 «Штатные сотрудники».
Кадровый отчет «Штатные сотрудники»
Для формирования этого отчета необходимо зайти в меню «Зарплата и кадры» и нажать на раздел «Отчеты по кадрам».
После этого откроются все отчеты. Туда входят и табель учета рабочего времени, и личные данные сотрудников, и согласия на обработку данных, и список уволенных сотрудников. Нужно кликнуть на ссылку «штатные сотрудники». Если этой ссылки нет, раскрыть «Все отчеты».
После этого в открывшемся окне необходимо указать организацию и дату, на которую формируется список сотрудников. Затем нажать клавишу «Сформировать».
Сформируется список сотрудников согласно установленным по умолчанию настройкам.
И не будет содержать в себе сведения, необходимые для формирования штатного расписания. В настройках можно выбрать нужные сведения.
Для этого следует нажать кнопку «Настройки». Выбрать вид «Расширенный», на вкладке Отборы проставить галочки возле «Организация», «Подразделения», «Должность». Убрать галочки с группы И и ИЛИ.
На вкладке «Поля и сортировка» снять галочки с ненужных сведений, в т.ч. о днях рождениях и контактах.
Затем нажать клавишу «Закрыть и оформить». Полученную таблицу через кнопку «Дискета» сохранить. Далее открыть его в Excel и сформировать форму штатного расписания на основании полученного отчета о штатных сотрудниках.
Самый простой вариант – это открыть форму штатного расписания и перенести туда данные из сформированного отчета.
Выбранные настройки можно сохранить, чтобы в будущем быстрее формировать подобный отчет.
Для этого следует нажать на значок рядом с кнопкой настроек и выбрать «Сохранить вариант отчета». После этого откроется окошко, в котором следует ввести наименование отчета, указать, кому он будет доступен. Если требуется, то ввести описание этого отчета и нажать кнопку «Сохранить».
Теперь этот вариант с сохраненными настройками будет доступен в Отчетах раздела «Кадры» в меню «Зарплата и кадры».
Следовательно, при следующем изменение в штатном расписании, можно будет быстро найти и сформировать отчет.
Итоги создания ШР в 1С: Бухгалтерия 8.3
Когда штатное расписание готово, проверьте еще раз, все ли верно указано. Имейте ввиду, что в фирме могут применяться различные надбавки:
- за знание иностранных языков,
- за разъездной характер работы,
- районный коэффициент,
- за выслугу лет и т.п.
Помните, что если эти надбавки указаны в ШР, то они являются регулярными и выплачиваются ежемесячно. Далее в 9 графе отмечается сколько всего в месяц получает сотрудник, занимающий эту должность, и если есть какая-то дополнительная информация, ее можно указать в графе 10 «Примечание».
После того, как документ распечатан, готовится приказ на утверждение, к которому прилагается сам проект ШР. В тексте приказа должно быть указано: утвердить и ввести в действие с __.__.2020 года штатное расписание с количеством ___ штатных единиц и месячным фондом оплаты труда в размере ___. И, соответственно, приложение к приказу — это само штатное расписание.
Если на предприятии решили изменить, например, оклады сотрудникам, то это изменение должно быть указано в штатном расписании. И, соответственно, вместе с этим должно происходить изменение трудовых договоров, то есть составляются дополнительные соглашения, в которых прописываются изменения условий труда. Нужно учесть, что даже если работники были ознакомлены с приказом об изменении окладов, это не является их согласием на изменение условий труда.
Если происходит уменьшение размера оплаты труда, то здесь происходит ухудшение условий для работников. Соответственно, приказ должен быть издан заблаговременно, и работники должны быть уведомлены за 2 месяца до наступления изменений. Следовательно, должны быть предложены все вакантные должности в организации, если работник отказывается трудиться на новых условиях. Если работник согласен, то оформляется дополнительное соглашение.
Несмотря на то, что ШР носит рекомендательный характер, по сути, оно является обязательным документом организации. От его составления зависит учет заработной платы, оплата труда работников и расчет налогов и взносов с зарплат. В идеале формированием ШР должны заниматься руководитель и работники бухгалтерии и кадровой службы совместно. В этом случае будут учтены и продуманы все нюансы.
Общие сведения о группах в 1С Бухгалтерии 8
Группы встречаются в справочниках и в основном предназначены исключительно для удобства. Вместо того, чтобы сваливать все элементы справочника в одну большую кучу, их можно рассортировать, для чего в 1С Предприятии и существуют группы.
Однако, не все справочники позволяют создавать группы. Ниже приведен пример справочника, в котором нельзя использовать группировку.
На рисунке видно, что в данном справочнике можно создавать только элементы, а не группы элементов. Новый элемент в справочник добавляется соответствующей кнопкой с зелёным плюсом (Добавить в версии 8.2 или Создать в 8.3). Элементы справочников в списке обозначаются картинкой в виде палочки (слева строки).
А вот пример справочника, в котором помимо элементов можно создавать ещё и группы. Группы также часто называют папками, поскольку они обозначаются значками папок, как в Проводнике Windows.
Как видно из рисунка выше, справочники, в которых есть понятие групп, состоят из двух частей. Помимо обычного списка элементов, слева есть ещё поле, в котором отображаются только группы. Кстати говоря, многих пользователей смущает то, что этих самых групп в левом поле не видно (конечно при условии, что они вообще добавлялись). Чтобы развернуть дерево групп слева, нужно щёлкнуть на очень мелком плюсике, который на картинке дважды подчеркнут. И тогда получиться вот так.
Честно говоря, удивляют попытки развернуть дерево групп при условии что там ничего нет! Если группы в справочник не добавлялись, то там будет ПУСТО!
Если в справочнике накопилось много данных (элементов), то их можно рассортировать при помощи групп. Сколько групп создавать, как их называть — решаете только вы сами.
Как создать группу:
Используйте сочетание клавиш Ctrl + F9 или нажатие на кнопку папки с плюсом на панели инструментов справочника.
Далее возникает ещё один типичный вопрос — что выбирать в поле Группа у новой группы? Дело в том, что группы, как и папки в Windows, могут быть вложенными. Поэтому если вы хотите создать группу в группе (папку в папке), то в поле Группа следует выбрать родительскую группу, т.е. ту, в которой будет находится вновь создаваемая папка. Если новая группа должна находиться в корне справочника, то данное поле следует оставить пустым.
Далее нажимаем OK и группа создана.
Разобраться с особенностями работы 1С:Бухгалтерии 8.3, а также научиться вести учёт без посторонней помощи Вам поможет специальный видеокурс по данной конфигурации, включающий в себя 42 часа практических материалов. Посмотрите примеры уроков и учебный план курса!
Как использовать группы при создании элементов справочников
Если в справочнике можно создавать группы, то при создании нового элемента такого справочника в форме обязательно будет поле Группа! Что это значит на практике? Всё предельно просто — если вы хотите, чтобы новый элемент справочника сразу попал в некую группу, то выберите её в поле Группа; если нет, то поле можно оставить пустым.
Ниже приведен пример с созданием основного средства сразу в группе «Администрация». В данном случае группа имеет смысл подразделения компании.
Перемещение элементов справочника из одной группы в другую
Самый простой способ переместить элемент справочника 1С Бухгалтерии 8 в другую группу — открыть этот элемент (клавиша F2) и в поле Группа выбрать другую папку. Данные способ прост, однако неэффективен при смене группы сразу у нескольких элементов.
Второй способ — выделить нужный элемент и нажать кнопку Переместить элемент в другую группу на панели инструментов справочника. Группа при этом уже должна существовать! Пример показан на рисунке ниже.
В открывшемся окне выбираем нужную группу двойным щелчком (или одинарный, а потом кнопка Выбрать).
Третий способ самый быстрый. Элементы можно перетаскивать мышкой из одной группы в другую, также как папки и файлы в Windows.
Всё вышесказанное можно применять не только к элементам справочников, но и к самим группам тоже!
Подведём итоги
Таким образом, группы (папки) в справочниках 1С Бухгалтерии 8 предназначены для сортировки элементов справочника в соответствии с логикой пользователя программы. Деление на группы позволяет быстрее находить то, что нужно. Никакого смысла (кроме некоторых случаев) это не несёт, т.е. можно создавать любое количество групп и подгрупп, а также присваивать им любые имена.
Если при создании элемента справочника нужно сразу «положить» его в нужную группу (папку), то в поле Группа формы нового элемента следует выбрать нужную вам группу. Если элемент справочника будет лежать в его корне, то поле Группа следует оставить пустым.
Следует также заметить, что в справочнике Номенклатура группы определяют счета учета, поэтому занесение элемента данного справочника в одну из групп имеет смысл (и ещё какой). Особенности работы со справочником Номенклатура 1С Бухгалтерии 8 рассмотрены в другой статье.
Работу с группами, в том числе и то, что в данной статье не рассмотрено, вы можете изучить на курсах 1С, представленных на данном сайте.