Содержание
- Как получить государственные услуги, оказываемые Росреестром в электронном виде?
- Формы документов, использующихся при взаимодействии с Аккредитованным Удостоверяющим Центром
- Формы документов, использующихся при взаимодействии с Удостоверяющим центром в рамках системы Электронные торги (Электронные торговые площадки)
- Перечень документов
- Сертификаты Удостоверяющего центра
- Доверенные корневые центры сертификации
- Промежуточные центры сертификации
- Списки отозванных сертификатов
- Условия использования ограниченной лицензии КриптоПро
Рассылка техподдержки: Подписаться Дата обновления: 20.08.2019 Номер карточки: SD0000854
При возникновении ошибки «Цепочка сертификатов не может быть построена до доверенного корневого сертификата.» необходимо выполнить проверку сертификата электронной подписи.
Алгоритм проверки электронной подписи:
В программном продукте 1С необходимо
1. перейти в раздел «Администрирование»
2. «Обмен электронными документами»
3. «Настройка электронной подписи и шифрования»
4. На вкладке «Сертификаты» открыть используемый сертификат
5. Нажать на кнопку «Проверить»

6. Ввести пароль закрытой части ключа и нажать «Проверить»
! Обращаем Ваше внимание, что программа сама увеличит количество * в поле «Пароль:» до 16 при проверке. Данное поведение является штатным и выступает дополнительной защитой конфиденциальных данных в виде количества символов в пароле. Проверка будет осуществлена на основании введенных Вами данных.

Если в ходе проверки напротив пункта «Корректность данных сертификата» возникнет сигнализирующий об ошибке красный символ, на него необходимо нажать для открытия технической информации об ошибке.
Если в технической информации об ошибке указано «Цепочка сертификатов не может быть построена до доверенного корневого
сертификата.» это обозначает, что цепочка сертификации выстроена не полностью. Данная ошибка чаще всего встречается при первичной установке сертификата. Для просмотра пути сертификации необходимо сохранить сертификат, указав директорию компьютера, где его можно будет найти. Сделать это можно из программы 1С открыв сертификат в настройках электронной подписи и шифрования и нажать кнопку «Сохранить в файл» и указать директорию операционной системы для сохранения файла.

После сохранения сертификата необходимо открыть его в сохраненной директории.

Открыть сертификат можно дважды нажав на него левой кнопкой мыши или правая кнопка мыши — Открыть.
На вкладке «Общие» в логотипе сертификата будет присутствовать сигнализирующий о проблеме желтый знак, а в сведениях о сертификате будет присутствовать надпись «Недостаточно информации для проверки этого сертификата».

Следующим этапом необходимо перейти во вкладку «Путь сертификации». Можно заметить, что путь сертификации состоит из одного личного сертификата, а в состоянии сертификата присутствует надпись «Невозможно обнаружить поставщика этого сертификата».
В компьютерной безопасности цифровые сертификаты проверяются с помощью цепочки доверия. Сертификаты удостоверяются ключами тех сертификатов, которые находятся выше в иерархии сертификатов. Наивысший сертификат в цепочке называется корневым.

Пример корректного пути сертификации

Решение: Восстановить путь сертификацию
В сертификате необходимо перейти во вкладку «Состав» и в верхнем окне необходимо найти и нажать на поле «Доступ к информации о центрах сертификации». В нижнем окне сертификата появится информация о доступах к сведениям центра сертификации, в котором необходимо найти ссылку, которая заканчивается на .cer или .crt. Данную ссылку необходимо скопировать от http:// до конца строки не включая URL=. Копирование производится при помощи комбинации клавиш Ctrl+C.
Открыть браузер и вставить скопированное ранее значение в адресную строку, нажать «Перейти» (Enter). Откроется окно просмотра загрузок, в котором браузер предложит сохранить или открыть файл. Необходимо нажать «Сохранить как» и указать директорию, куда произойдёт сохранение.
Произойдет скачивание сертификата удостоверяющего центра, который выдал личный сертификат. После скачивания необходимо перейти в указанную директорию и открыть скаченный сертификат. В нашем примере это сертификат astral-883-2018.
После открытия сертификата удостоверяющего центра необходимо нажать «Установить сертификат»
В открывшемся мастере импорта сертификатов выбрать Расположение хранилища: «Текущий пользователь» и нажать «Далее».
В следующем окне выбрать «Поместить все сертификаты в следующее хранилище» нажать «Обзор» и выбрать «Доверенные корневые центры сертификации», нажать «Далее» и завершить установку.
После появится окно предупреждения системы безопасности. Для установки сертификата необходимо нажать «Да»
Затем появится окно, сообщающее о том, что импорт сертификата успешно выполнен.
После установки сертификата удостоверяющего центра путь сертификации будет состоять уже из двух сертификатов: личного сертификата сотрудника организации, который ссылается на доверенный сертификат удостоверяющего центра, который выдал данному сотруднику сертификат.
Сертификат удостоверяющего центра не может сослаться на вышестоящий сертификат Головного удостоверяющего центра в виду его отсутствия на рабочем месте.
Для установки сертификата Головного удостоверяющего центра необходимо открыть сертификат удостоверяющего центра и перейти во вкладку «Состав». В верхнем окне выбрать поле «Идентификатор ключа центра сертификатов», а затем в нижнем окне скопировать серийный номер сертификата (Ctrl+C).
Для скачивания нужного сертификата Головного удостоверяющего центра необходимо перейти на Портал уполномоченного федерального органа в области использования электронной подписи и перейти на вкладку «ГОЛОВНОЙ УЦ» https://e-trust.gosuslugi.ru/mainca
Далее, используя сочетание клавиш Ctrl+F необходимо вызвать окно поиска и вставить в него скопированный серийный номер из сертификата удостоверяющего центра. Из представленного на сайте перечня сертификатов отобразиться тот, чей серийный номер совпадает. Именно данный сертификат Головного удостоверяющего центра нужно скачать. Для скачивания необходимо нажать на гиперссылку в строке «Отпечаток».
После нажатия на отпечаток произойдет скачивание сертификата Головного удостоверяющего центра. Необходимо нажать «Сохранить как» и выбрать необходимую директорию для сохранения сертификата Головного удостоверяющего центра.
Необходимо перейти в директорию, куда был скачан сертификат и открыть его.
В открывшемся сертификате необходимо нажать «Установить сертификат»
В мастере импорта сертификатов необходимо выбрать «Текущий пользователь» и нажать «Далее»
В следующем окне необходимо выбрать «Поместить все сертификаты в следующее хранилище», нажать «Обзор». В окне выбора хща сертификата необходимо поставить галочку «Показать физические хранилища», затем развернуть «Доверенные корневые центры сертификации» нажатием на «+» и выбрать «Локальный компьютер» и нажать «ОК». Завершить установку сертификата.
После установки сертификата Головного удостоверяющего центра путь сертификации личного сертификата восстановлен.
После восстановления пути сертификации ошибка не воспроизводится.
Для корректного функционирования веб-страниц, использующих КриптоПро ЭЦП Browser plug-in, недостаточно расширения для браузера. Сначала необходимо скачать установочный файл и установить его, соблюдая настоящую Инструкцию.
Для работы плагина требуется установленный КриптоПро CSP версии 3.6 R4 и выше. Дистрибутив и инструкцию по установке можно получить по .
1. Скачайте программу установки. КриптоПро ЭЦП Browser plug-in доступен по .
2. Запустите исполняемый файл cadesplugin.exe.
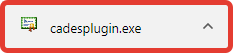
3. Подтвердите установку КриптоПро ЭЦП Browser plug-in.
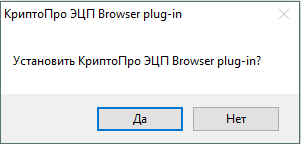
4. Если потребуется, разрешите КриптоПро ЭЦП Browser plug-in внести изменения путем нажатия кнопки «Да».
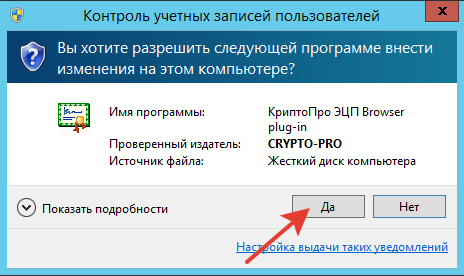
5. Дождитесь окончания установки КриптоПро ЭЦП Browser plug-in.
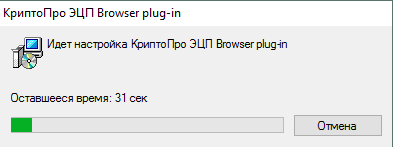
6. После окончания установки КриптоПро ЭЦП Browser plug-in нажмите ОК.
7. Дальнейшие настройки различаются в зависимости от используемого браузера.
- Браузер Chrome(Chromium Edge, Chromium Gost): запустите браузер и дождитесь оповещения об установленном расширении «CryptoPro Extension for CAdES Browser Plug-in». Включите это расширение. Если на Вашем компьютере ранее уже выполнялась установка расширения CryptoPro Extension for CAdES Browser Plug-in, а потом оно был удалено или вы используете Chromium Edge, его потребуется установить отдельно. Для этого перейдите по и установите расширение из интернет-магазина Chrome.
- Браузер Opera или Яндекс.Браузер: расширение доступно по .
- Браузер Firefox: скачайте расширение по и установите в браузер самостоятельно.
- Браузер Microsoft Internet Explorer: не требуется дополнительных настроек.
8. Проверьте корректность установки на странице проверки плагина. Для этого в открывшемся окне подтвердите доступ путем нажатия кнопки «Да».
Если установка КриптоПро ЭЦП Browser plug-in прошла успешно, появится окно с надписью «Плагин загружен», указанием его версии и используемой Вами версии КриптоПро CSP.
Как получить государственные услуги, оказываемые Росреестром в электронном виде?
Для формирования заявления и подачи документов в электронном виде на портале Росреестра (rosreestr.ru; раздел Электронные услуги и сервисы) необходимо использовать электронную подпись.
Электронная подпись (ЭП) предназначена для идентификации лица, подписавшего электронный документ, и является полноценной заменой (аналогом) собственноручной подписи в случаях, предусмотренных законом.
Правовые условия использования электронной подписи в электронных документах регламентирует Федеральный закон Российской Федерации от 6 апреля 2011 г. N 63-ФЗ «Об электронной подписи». Получить юридически значимый сертификат электронной подписи можно в удостоверяющем центре (УЦ).
Получить подробную информацию об электронной подписи, способах её получения и использования можно на сайте Министерства связи и массовых коммуникаций Российской Федерации (Минкомсвязь России): http://minsvyaz.ru/ru/activity/directions/4/#section-faq.
Получение электронной подписи
Для получения квалифицированного сертификата электронной цифровой подписи следует обратиться в аккредитованный удостоверяющий центр или его филиал.
Для получения квалифицированного сертификата электронной подписи физическими лицами требуются:
- личное присутствие;
- основной документ, удостоверяющий личность (паспорт);
- страховое свидетельство государственного пенсионного страхования заявителя (СНИЛС);
Для получения квалифицированного сертификата электронной подписи юридическими лицами требуются:
- учредительные документы;
- документ, подтверждающий факт внесения записи о юридическом лице в Единый государственный реестр юридических лиц;
- свидетельство о постановке на учет в налоговом органе заявителя.
Сертификат и ключи электронной подписи записываются на сертифицированный электронный носитель — электронную карту или флеш-накопитель. Платность получения сертификата и ключей электронной подписи определяется регламентом удостоверяющего центра.
По состоянию на апрель 2020 года цены на изготовление сертификата ЭП начинаются от 1000 рублей и зависят от компонентов, включенных в ЭП и дополнительных услуг по сопровождению. Сертификат выдается сроком на 1 год.
Запросы о предоставлении сведений из ЕГРН необходимо подписывать усиленной квалифицированной электронной подписью (УКЭП), содержащей идентификаторы, позволяющие получать услуги Росреестра. Чтобы знать, какие именно идентификаторы должна содержать получаемая УКЭП, на официальном сайте Росреестра размещено распоряжение Росреестра от 20.05.2019 № Р/0083, (распоряжение Росреестра Р/0083 в редакции от 01.11.2019).
Перечень УЦ, действующих на территории Севастополя, можно найти на «Инвестиционном портале Севастополя» http://investsevastopol.ru/ru/ecp.
Использование электронной подписи
Для корректной работы на портале Росреестра при отправке документов и заявлений в электронном виде, на компьютере пользователя должно быть установлено соответствующее программное обеспечение:
- криптопровайдер (КриптоПро CSP или VipNET CSP);
- плагин работы браузера с ЭП (CryptoPro Browser Plug-in, загрузить плагин);
- сервис подписания документов (программа КриптоАРМ или ViPNet PKI Client) или интернет-сервис подписания файлов, предлагаемый некоторыми УЦ. Последний, как правило, ограничивает по количеству и объему подписываемых файлов.
Перед началом работы с полученным в УЦ сертификатом электронной подписи, следует предварительно установить сертификат Главного удостоверяющего центра в «Доверенные корневые центры сертификации», сертификат удостоверяющего центра в «Промежуточные центры сертификации, а затем установить свой сертификат в «Личное» хранилище. Сертификаты и инструкции, как правило, предоставляются удостоверяющим центром.
При подписании документов (в программе КриптоАРМ (инструкция КриптоАрм) или в другом сервисе) необходимо придерживаться следующих правил:
- выходной формат .sig – DER-кодировка;
- выбрано сохранение подписи в отдельный файл (в этом случае размер файла подписи составляет единицы килобайт);
- после подписания имя файла и подписи менять нельзя;
- при необходимости добавить подпись к уже подписанному файлу, выбирается действие «Добавить подпись» вместо «Подписать».
Проверить корректность установленного программного обеспечения и сервис работы электронной подписи в браузере можно на тестовой странице:
ЭЦП в браузере.
Возникающие вопросы функционирования электронной подписи и портала Росреестра рассмотрены в разделе «Часто задаваемые вопросы»
Владелец сертификата ключа обязан:
- хранить в тайне закрытый ключ;
- не использовать для электронной цифровой подписи и шифрования открытые и закрытые ключи, если ему известно, что эти ключи используются или использовались ранее;
- немедленно требовать приостановления действия сертификата ключа при наличии оснований полагать, что тайна закрытого ключа нарушена (компрометация ключа);
- обновлять сертификат ключа подписи в соответствии с установленным регламентом.
Работа с порталом Росреестра
Электронные услуги Росреестра доступны по ссылке: Электронные услуги и сервисы.
Электронные услуги ведомства, в том числе подача запросов и заявлений в электронном виде, доступны гражданам посредством использования сервиса «Личный кабинет» на официальном сайте Росреестра (https://lk.rosreestr.ru/#/services). При открытии сервиса «Личный кабинет» правообладателю доступна возможность обращения в орган регистрации прав с интересующим его видом заявления на осуществление государственного кадастрового учета и/или регистрационных действий в отношении принадлежащих ему объектов недвижимости, либо с запросом сведений ЕГРН. Кроме того, пользователь электронного сервиса «Личный кабинет» в on-line режиме получает актуальную информацию о принадлежащих ему объектах недвижимого имущества, их характеристиках с учетом всех произведенных изменений в сведениях. Указанная информация доступна в разделе «Мои объекты» сервиса в отношении всех объектов недвижимости, принадлежащих правообладателю-пользователю сервиса и находящихся в любом регионе Российской Федерации. Дополнительно в сервисе реализована возможность проверки сведений об объекте недвижимости, содержащихся в «Личном кабинете» на сайте Росреестра с аналогичными данными других электронных ресурсов, к примеру, со сведениями о кадастровой стоимости объекта недвижимости, содержащимися в «Личном кабинете налогоплательщика» на сайте Федеральной налоговой службы.
Для открытия сервиса «Личный кабинет» пользователю сайта Росреестра понадобятся логин и пароль, используемые на портале госуслуг Российской Федерации (при наличии на портале gosuslugi.ru профиля гражданина), т.к. на территории Российской Федерации используется единая система идентификации и аутентификации для получения доступа к государственным услугам в электронном виде.
Видеоинструкции Росреестра по работе с порталом и электронной подписью:
- Регламент
- Перечень документов
- Сертификаты Удостоверяющего центра
- Реестр Квалифицированных сертификатов
- Условия использования ограниченной лицензии КриптоПро
- Дополнительная информация по настройке рабочего места
Тарифы
Регламент
Регламент Удостоверяющего центра ООО «Такском»
Регламент Аккредитованного Удостоверяющего центра
Формы документов, использующихся при взаимодействии с Аккредитованным Удостоверяющим Центром
Заявление на прекращение действия сертификата для юридических лиц (образец заполнения)
Заявление на прекращение действия сертификата для ФЛ и ИП (образец заполнения)
Заявление на подтверждение подлинности электронной подписи ЮЛ
Заявление на подтверждение подлинности электронной подписи ФЛ
Формы документов, использующихся при взаимодействии с Удостоверяющим центром в рамках системы Электронные торги (Электронные торговые площадки)
Заявление о присоединении к Регламенту Удостоверяющего центра для юридических лиц
Заявление о присоединении к Регламенту Удостоверяющего центра для физических лиц
Форма доверенности полномочного представителя юридического лица, наделенного правом участвовать на электронных площадках с использованием ЭП
Форма доверенности, выдаваемая полномочному представителю юридическим лицом и владельцем сертификата ключа подписи, на получение за владельца сертификата ключи подписи
Заявление на прекращение действия сертификата для юридических лиц (образец заполнения)
Заявление на прекращение действия сертификата для физических лиц (образец заполнения)
Перечень документов
- Перечень документов, подтверждающих сведения, содержащиеся в СКПЭП
Сертификаты Удостоверяющего центра
Для корректной работы в системе Вы можете скачать и установить на своем рабочем месте сертификат уполномоченного лица (корневой) Удостоверяющего центра.
- корневой сертификат Головного удостоверяющего центра
- корневой сертификат Authority Centr (2011)
- корневой сертификат для электронных торгов и УЭК (2016)
- корневой сертификат Аккредитованного УЦ
- корневой сертификат Аккредитованного УЦ с 04.08.2014
- корневой сертификат УЦ ООО «Такском» от 16.01.2017
- корневой сертификат ООО «Такском» от 01.12.2016
- корневой сертификат УЦ «CA TAXCOM» для неквалифицированных сертификатов (ГОСТ 2012) от 22.08.2018
- корневой сертификат Минкомсвязи России (ГОСТ 2012) от 06.07.2018
- промежуточный сертификат УЦ 1 ИС ГУЦ
- промежуточный сертификат ООО «Такском» 2018
- промежуточный сертификат ООО «Такском»
- промежуточный сертификат Общество с ограниченной ответственностью «Такском»
- промежуточный сертификат ООО «Такском» 2018 (ГОСТ 34.10-2012)
- промежуточный сертификат ООО «Такском» 2019 (ГОСТ 34.10-2012)
- список отозванных сертификатов Authority Centr (2011)
- Списки отозванных сертификатов ООО «Такском» от 08.02.2018
- список отозванных сертификатов Аккредитованного УЦ
- список отозванных сертификатов Аккредитованного УЦ с 04.08.2014
- списки отозванных сертификатов ООО «Такском»
- списки отозванных сертификатов Общество с ограниченной ответственностью «Такском»
- список отозванных сертификатов Аккредитованного УЦ ООО «Такском» от 01.12.2016
- список отозванных сертификатов УЦ ООО «Такском» от 16.01.2017
- список отозванных сертификатов ООО «Такском» от 16.08.2018 (ГОСТ 34.10-2012)
- список отозванных сертификатов УЦ «CA TAXCOM» для неквалифицированных сертификатов (ГОСТ 2012) от 22.08.2018
- список отозванных сертификатов ООО «Такском» 2019 (ГОСТ 34.10-2012)
Доверенные корневые центры сертификации
Промежуточные центры сертификации
Списки отозванных сертификатов
Реестр квалифицированных сертификатов
Условия использования ограниченной лицензии КриптоПро
Лицензия на СКЗИ «КриптоПро CSP», встроенная в сертификат ключа проверки электронной подписи (СКПЭП), имеет следующие ограничения:
- использовать можно только ключ электронной подписи, ключ проверки которой указан в данном СКПЭП;
- область использования ключа электронной подписи, ограничивается программными продуктами и/или информационными системами, правообладателем или обладателем прав на законных основаниях которых является ООО «Такском», а также информационными системами, в которых ООО»Такском» оказывает их участникам услуги удостоверяющего центра.