Содержание
- Деятельность менеджера. Функции, роли, компетенции
- Управление временем
- Навыки эффективного общения: совещания, презентации, переговоры, деловая переписка
- Итоговый тест
Деятельность менеджера. Функции, роли, компетенции
1) В чем состоит принцип обратной связи «Выговор одной минуты»?
- сообщайте подчиненному о замеченных Вами ошибках еженедельно
- ✔ давайте возможность сотруднику в ходе беседы объясниться
- ✔ делайте замечание или выговор, только проверив факты
- говорите в течение не более чем одной минуты
2) Выберите из списка, приведенного ниже, все цели с негативными формулировками
- сократить процент брака
- повысить оперативность реагирования на запросы клиентов
- ✔ уменьшить текучесть персонала
- построить систему адаптации персонала
3) Выберите из списка, приведенного ниже, все цели с позитивными формулировками
- сократить процент брака
- ✔ повысить оперативность реагирования на запросы клиентов
- уменьшить текучесть персонала
- минимизировать риски возникновения претензий клиента
- ✔ построить систему адаптации персонала
4) Какие недостатки есть у метода SMART?
- ✔ плохо работает в быстро меняющейся ситуации
- ✔ не подходит для постановки глобальных и долгосрочных целей
- плохо подходит для разработки неэкономических целей
- не подходит для постановки краткосрочных целей
5) Какие типовые роли могут играть руководители (менеджеры) согласно Г. Минцбергу?
- ✔ оратор
- помощник
- ✔ наблюдатель
- ✔ связующее звено
6) Планирование – это действие, состоящее из трех элементов. Выберите из списка, приведенного ниже, эти три элемента
- ✔ Определение требуемого результата в привязке к конкретному сроку исполнения.
- ✔ Оценка ресурсов, рисков и определение промежуточных действий в правильном порядке, для достижения желаемого результата в желаемое время.
- ✔ Определение точек контроля реализации плана.
- Согласование среднесрочных, долгосрочных и краткосрочных планов.
- Выявление положительных последствий для бизнеса в целом, к которым приводят конкретные результаты деятельности.
7) Процесс проверки и сопоставления фактических результатов с заданными на этапе планирования ожидаемыми результатами.
- ✔ контроль
- аудит
- принятие решения
8) Что из перечисленного ОБЯЗАТЕЛЬНО включает в себя процедура контроля?
- привлечение сторонних экспертов для проведения контрольных мероприятий
- ✔ сопоставление результатов деятельности с заданными на этапе планирования
- обязательное обеспечение исполнителей информацией о результатах их работы и эффективности усилий
- ✔ выработку стандартов и критериев, по которым будет осуществляться контроль
9) Что из приведенного ниже списка НЕ является задачей процесса планирования?
- определить и прояснить цели
- составить перечень необходимых для достижения цели ресурсов
- составить перечень необходимых для достижения цели действий
- ✔ мотивировать подчиненных
Результат теста :
Управление временем
1) «Нелинейное» время, благоприятный момент для выполнения какой-либо задачи.
- хронос
- ✔ кайрос
- дайкон
2) Верно ли утверждение, что, согласно правилам тайм-менеджмента, план обязательно должен быть материальным?
- ✔ Да.
- Нет.
- Не обязательно.
3) Для командной работы рекомендуется использовать …контекстного планирования.
- ✔ Ваш ответ: доски
4) Как часто требуется просматривать раздел «год» при использовании техники долгосрочного планирования?
- ✔ Раз в неделю.
- Раз в день.
- Раз в квартал.
- Раз в полугодие.
5) Найдите правильное описание «Метода швейцарского сыра».
- Выполнение задачи в логическом порядке, «деление» ее на маленькие порции.
- ✔ Выполнение задачи в произвольном порядке, «деление» ее на маленькие, легко решаемые порции.
- Деление задачи на большие блоки и раздача (делегирование) этих «кусков» своим подчиненным.
6) Определите НЕВЕРНУЮ рекомендацию по составлению плана дня в списке, приведенном ниже.
- План дня должен давать в одном месте полный обзор всех предстоящих задач и встреч.
- «Жесткость» инструмента планирования необходимо соизмерять с характером задачи (жесткая, гибкая или бюджетируемая).
- Больше «воздуха» в плане, больше резервов.
- ✔ План дня должен быть непреложным законом.
- «Кайросовыми» задачами нужно управлять сознательно.
- Планирование задач должно быть ориентировано на результат.
7) Определите, какая из перечисленных задач – бюджетируемая.
- Провести выставку.
- ✔ Подготовиться к выставке.
- Отчитаться по выставке.
- Забрать материалы к выставке у Петрова.
- Позвонить возможному партнеру по проведению выставки.
8) Укажите типичные кайросы, которые используются для контекстного планирования.
- место
- человек или группа людей
- обстоятельства внутренние
- обстоятельства внешние
- ✔ все перечисленное
9) Что должно лежать в основе долгосрочного планирования?
- Жесткий план задач на конкретный период.
- ✔ Жесткие правила перемещения задач между разделами.
- Гибкий план выполнения задач на четко определенный период.
- Жесткая привязка каждой задачи к двум разделам.
10) Что означает принцип Парето применительно ко времени?
- ✔ 80% всего времени мы тратим на дела, которые дают 20% эффекта.
- 80% всего времени мы тратим на дела, которые дают 80% эффекта.
- 20% всего времени мы тратим на дела, 80% которых выполнять было не надо.
Навыки эффективного общения: совещания, презентации, переговоры, деловая переписка
1) В каком стиле написано письмо, в котором используются устойчивые обороты письменной речи, мало прилагательных, описывающих качества, много информации о фактах и действиях?
- ✔ формальный стиль
- неформальный стиль
- свободный стиль
2) Вопросы, предлагающие конкретизировать свою позицию, свое отношение, предполагающие однозначный, односложный ответ, относятся к
- открытым
- ✔ закрытым
- альтернативным
- встречным
- риторическим
3) Вопросы, предлагающие сделать выбор из предложенных вариантов, относятся к:
- открытым
- закрытым
- ✔ альтернативным
- встречным
- риторическим
4) К базовым правилам критики предложений участников совещания относятся:
- ✔ оценка возможности реализации предложения другого участника совещания
- выражение недовольства принятым решением после совещания
- ✔ оценка рисков, к которым может привести реализация того или иного предложения
- ✔ резюмирование (в целом – предложение приемлемо, но ряд элементов невыполним)
- обсуждение разногласий, выраженных на совещании, в кулуарах
5) Какая стратегия была реализована на переговорах если каждая из сторон добилась принятия другой стороной своей позиции на 80%?
- «Я выиграл – Он проиграл»
- «Я проиграл – Он выиграл»
- «Я проиграл – Он проиграл»
- ✔ «Я выиграл – Он выиграл»
6) Какие проявления из перечисленных ниже позволяют сделать вывод о том, что проводимое совещание эффективно?
- ✔ обсуждаются пути решения задачи/проблемы
- высказываются претензии к основному докладчику
- ✔ выносятся конкретные предложения
- в высказываниях участников часто можно обнаружить частицу «нет» либо «не»
7) Какой из типов манипуляторов использует тактику описания личных проблем, приводящих к катастрофическим для него последствиям и созданию нервозной обстановки?
- Агрессор
- ✔ Жертва
- Спаситель
8) Техника активного слушания, предполагающая возврат, повтор последних слов каждой третьей фразы, произносимой Вашим собеседником:
- ✔ зеркало
- уточнение
- парафраз
- подведение итогов
- логическое следствие
Итоговый тест
1) «Нелинейное» время, благоприятный момент для выполнения какой-либо задачи.
- хронос
- ✔ кайрос
- дайкон
2) Барьерами на пути успеха в переговорах являются:
- ✔ конформизм
- целеустремленность
- демонстрация позитивного настроя
- ✔ ожидание очевидного
- ✔ неуверенность в себе
3) Выберите из списка, приведенного ниже, все преимущества, которые дает организации система планирования.
- ✔ дает возможность осмыслить взаимосвязи между действиями
- ✔ дает возможность лучше контролировать бизнес-процессы
- увеличивает неопределенность, показывает богатство разнообразия интересов субъектов рынка
- позволяет увидеть степень достижения результата при анализе плановых показателей
- ✔ дает возможность правильно расставить приоритеты в выполнении только операционных задач
4) Выберите истинные утверждения, касающиеся стресса.
- ✔ Стресс может играть как конструктивную, так и деструктивную роль в жизни человека.
- ✔ Каждый человек имеет свой «порог чувствительности к стрессу».
- Стрессов нужно избегать.
- ✔ Стрессом можно управлять.
5) Из каких этапов состоит подготовка совещания?
- ✔ уточнение временных рамок проведения совещания
- ✔ определение состава участников
- неформальное обсуждение повестки дня совещания
- ✔ определение повестки дня
- ✔ определение места проведения совещания
6) К какой категории жестов можно отнести жесты, когда собеседник машинально потирает лоб, виски, подбородок, стремится прикрыть лицо руками или имеет место рассогласование жестов?
- ✔ жесты неискренности
- жесты защиты
- жесты размышления
- жесты открытости
7) К какой установке восприятия собеседника в процессе общения Вы можете отнести следующую фразу: «Всем известно, что считать нужно по этой схеме. Зачем что-то менять?»
- ✔ Ригидность
- Оценка
- Проекция
- Эгоцентризм
8) Как можно определить, что у человека стресс? Как проявляется реакция на стресс?
- Человек становится сверхвозбужденным, суетится, много говорит и много двигается.
- Движения человека резко замедляются, он впадает в состояние эмоционального «ступора», временно как бы «выключается» из жизни и общения.
- ✔ Реакция на стресс зависит от индивидуальных особенностей человека.
9) Какая из базовых функций менеджера нацелена на упорядочение деятельности менеджера и исполнителей-подчиненных, оценку менеджером своих возможностей, изучение подчиненных, определение потенциальных возможностей каждого работника, расстановку сил и т.д.?
- планирование
- контроль
- мотивация
- принятие решения
- ✔ организация
10) Какая стратегия используется в процессе разрешения конфликта, если она характеризуется высокой ориентацией обеих сторон на собственные интересы и полным пренебрежением интересами соперника?
- Приспособление
- ✔ Соперничество
- Избегание
- Сотрудничество
- Компромисс
11) Каким образом лучше всего планировать задачи, которые нельзя четко привязать к определенному времени?
- Записывать их на стикеры и прикреплять к монитору компьютера, ежедневно их просматривая и переводя задачи в статус «выполнить сегодня».
- Выставить электронную «напоминалку», которая будет срабатывать через каждые три часа в течение дня.
- ✔ Записывать их на стикеры и прикреплять в ежедневнике на те дни, в которые вы предполагаете наступление «кайроса».
- Отвести в еженедельнике специальную страничку для таких задач.
12) Качество (или совокупность качеств), благодаря которому окружающие признают в его носителе лидера, вождя, то есть человека, способного убедить в своей правоте, повести за собой.
Ваш ответ:
харизма
13) Найдите неверное утверждение, касающееся правил делового дресс-кода.
- Рукав пиджака (рука опущена) должен полностью закрывать запястье, но не быть длиннее второго сустава большого пальца.
- Все металлические элементы костюма должны быть одного цвета (золотого, серебряного, медного и др).
- ✔ Обувь должна быть светлее носков, носки – светлее костюма.
- Все кожаные вещи костюма должны быть одного цвета и выделки.
14) Определите по характеристике тип темперамента.
- сангвиник
- меланхолик
- холерик
- ✔ флегматик
15) Что должно лежать в основе долгосрочного планирования?
- Жесткий план задач на конкретный период.
- ✔ Жесткие правила перемещения задач между разделами.
- Гибкий план выполнения задач на четко определенный период.
- Жесткая привязка каждой задачи к двум разделам.
16) Что необходимо для создания внутренней мотивации у работника, согласно Дж. Р. Хакману?
- ✔ работник должен знать, какой результат работы от него ожидается
- ✔ работник должен чувствовать ответственность за определенный уровень выполнения работы
- работник должен знать, какими навыками и знаниями необходимо обладать, чтобы выполнить работу хорошо
- работник должен воспринимать свою работу как необходимую ступень своей карьеры
17) Что необходимо оратору знать про аудиторию, перед которой он выступает?
- ✔ уровень образования
- ✔ социальный статус
- цвет глаз
- ✔ общие интересы
- рост
- ✔ особенности языка
18) Что относится к быстрым ресурсам увеличения харизмы?
- визуальные отличия
- миф
- наличие информационного посредника
- ✔ все ответы верны
19) Что такое «гибкие» задачи?
- Вспомогательные, способствующие решению основных задач
- Необязательные для выполнения в текущий и последующие моменты времени
- ✔ Не имеющие привязки к конкретному времени их исполнения
Транскрипт
1 Инструкция по работе с интерфейсом в программе Смета-СМАРТ Оглавление Общее описание Структура основного окна Заголовок главного окна Панель главного меню Панель инструментов Настройка выбора текущей организации Расчетная дата и период Поисковая строка Гарант Навигатор Панель навигации Рабочий стол Структура интерфейса окна списка документов Кнопки панели инструментов Кнопки панели инструментов списка документов Кнопки панели инструментов окна ввода/редактирования документа Кнопки панели инструментов табличной части документов Способы ввода данных Ручной ввод путем создания нового документа Ручной ввод с использованием шаблона Копирование существующего документа Автоматизированный ввод Формирование документов на основании введенных ранее данных Элементы интерфейса для ввода данных Отбор (выбор) данных Логические значения Выпадающий список Переключатель Контекстные меню… 19
2 Общее описание Программный комплекс «Смета-СМАРТ» это централизованная информационная система, обеспечивающая удаленное ведение бухгалтерского и управленческого учета в казенных, бюджетных и автономных учреждениях вне зависимости от их территориальной удаленности. При запуске программного комплекса открывается основное окно программы, состоящий из главного горизонтального меню (далее — главное меню) и окна «Навигатор». Главное меню обеспечивает доступ к общей информации о программной системе, стандартным вспомогательным сервисным функциям, а также обеспечивает выход из программной системы и перезапуск под другим именем, не закрывая программу. Через окно «Навигатор» осуществляется доступ к документам системы, нормативно справочной информации, документам электронного обмена, отчетам. 1. Структура основного окна Интерфейс программного комплекса представлен в следующем виде (рис.1): Рисунок 1. Общий интерфейс программы Структурными элементами основного экрана являются заголовок, главное меню, главная панель инструментов, расчетная дата и период, организации, навигатор, панель навигации, рабочий стол, рабочая область.
3 1.1 Заголовок главного окна Заголовок главного окна отображает информация о базе данных, имя пользователя, наименование программы и текущей версии (рис.2). Рисунок 2. Элементы заголовка программного комплекса 1.2 Панель главного меню Главное меню содержит набор функций и режимов. Меню находится в верхней части главного окна, в котором содержатся основные команды по настройке, администрированию комплекса, обеспечивает доступ к общей информации о программной системе, стандартным вспомогательным сервисным функциям, такие как вызов календаря, калькулятора и т.д., а также обеспечивает выход из программного комплекса и перезапуск под другим именем, не закрывая программу. Закладки это список ссылок, выбранных самим пользователем для быстрого перехода к тем или иным разделам, каталогам, документам, справочникам и отчетам. Для включения панели закладок следует нажать на контекстное меню панели инструментов правой кнопки мыши и установить флажок Панель закладок, для отключения флажок убрать. Чтобы добавить режим или каталог в закладки нужно перетащить мышью нужный объект на панель закладок. Второй способ добавления закладок осуществляется с помощью окна «Менеджер закладок», которое вызывается командой Закладки Управление закладками. Рисунок 3. Панель закладок программы Меню Окна позволяет расположить окна открытых документов, отчетов и режимов мозаикой, каскадом, а также в виде вкладок. По умолчанию окна открываются в виде вкладок. Также можно закрыть все открытые документы и режимы на рабочей области, воспользовавшейся командой Окна Закрыть все документы.
4 В меню Справка можно вызвать информацию по работе с программным комплексом и по конкретным режимам, воспользовавшихся пунктом Справка Содержание либо сочетанием клавиш Ctrl+F1. При вызове справки из какого-либо режима открывается раздел справочной информации, сопутствующий данному режиму. Пункт Проверить наличие обновления позволяется пользователю с правами СисАдмин скачать доступные обновления с ftp сервера и установить их на базу данных. Пользователи, не обладающие правами СисАдмин, обновляют своего клиента автоматически из базы данных, если при входе в программу обнаружено новое обновление. Пункт История обновлений содержит перечень выполненных обновлений, с комментариями к ним. Закрытие программы осуществляется при вызове команды Выход Выход. Для смены пользователя необходимо выполнить следующую команду Выход — Войти под другим именем. 1.3 Панель инструментов Главное меню, главная панель и период обработки документов образуют панель инструментов основного окна Программного комплекса. Для того, чтобы отобразить или скрыть главную панель инструментов, период обработки документов или выбора текущей организации установите/снимите флажок в строке соответствующего наименования в контекстном меню панели инструментов основного окна Программного комплекса. Рисунок 4. Контекстное меню панели инструментов основного окна Данное меню позволяет управлять видимостью и содержимым панелей. Команда, на которой флажок установлен, отобразится на панели интсрументов. По команде Настроить открывается окно «Настройка» панели инструментов, где можно установить или снять флажок напротив названия команды, и добавить или удалить кнопки на экран выбранную панель инструментов.
5 Рисунок 5. Настройка панели инструментов 1.4 Настройка выбора текущей организации Организации выбор текущей организации для ведения бухгалтерского учета, исполнение которых осуществляется в программном комплексе. Выбор организации из списка осуществляется с помощью клика мыши по полю с наименованием организации. В открывшемся окне представлен список всех организаций централизованной бухгалтерии (ЦБ), доступ к которым указан у пользователя. Рисунок 6. Окно выбора организации на панели инструментов
6 При нажатой кнопке ЦБ на панели инструментов, в списках с документами отражаются документы сразу по всем организациям ЦБ. При этом при вводе нового документа появляется возможность выбора организации. Если кнопка ЦБ отжата, то в этом случае в списках отражаются только документы текущей выбранной организации, а при вводе новых документов в поле «Организация» автоматически вводится название текущей организации и поменять его невозможно. Список организаций для работы можно ограничить в режиме «Пользователи» (Настройки Пользователи). В открывшемся окне выбираем пользователя, по кнопке Организации открывается окно прав доступа на организации. На вкладке «Организации ЦБ» необходимо отметить галочками те организации, доступ к которым необходим пользователю. Рисунок 7.Окно настройки прав доступа на организации 1.5 Расчетная дата и период Расчетная дата дата, используемая при создании новых документов. Расчетная дата равна текущей дате компьютера. При необходимости ее можно изменить в самом поле либо зайти в Сервис Период обработки документов. Рисунок 8. Расчетная дата программы
7 Период период ограничения количества записей для просмотра. При нажатии на кнопку Выбор периода откроется окно с выбором периода просмотра. 1.6 Поисковая строка Гарант В программном комплексе Смета-СМАРТ есть возможность осуществлять поиск в справочно-правовой системе Гарант. По кнопке Гарант — Основное меню непосредственно запустится программа. Если в строке поиска внести искомое значение, то при нажатии на кнопку Гарант Поиск документов, отфильтрованный по запросу., откроется программа Гарант со списком Данная функция доступна тем пользователям, у которых установлена данная программа на компьютер. 1.7 Навигатор Навигатор предназначен для работы со справочниками, документами и другими режимами, которые объединены по определенному признаку. Панель навигации по умолчанию располагается в левой части главного окна комплекса, каждый каталог (раздел) разбит на тематические группы по алфавиту. Рисунок 9. Панель навигации программы Знак «+» перед названием объекта означает, что данная строка является заголовком списка раздела. Содержимое каждого объекта раскрывается нажатием мыши на значок «+». Чтобы свернуть содержимое объекта, надо нажать на значок «-«, либо нажать на панели навигации правой кнопки мыши и выбрать нужную функцию. Обращение к какому — либо объекту из развернувшегося списка можно выполнить, поместив курсор с
8 помощью мыши на название нужного объекта, и два раза нажать на левую кнопку мыши или выделить название нужного объекта и нажать клавишу <Enter>. Для быстрого поиска нужного режима следует ввести наименование режима в строке поиска. При необходимости панель навигации можно сворачивать разворачивать. Это позволяет увеличить место рабочей области. и 1.8 Панель навигации Панель навигации состоит из трех кнопок: Навигатор отображение списка режимов, функций в виде каталогов. Бюджеты и организации переход в режим отображения бюджетов и организации программного комплекса в виде иерархического представления дерева бюджетов в Навигаторе. Текущие задачи переход в режим отображения текущих задач. Кэш — справочные данные кэшируются в локальной (на компьютере пользователя) базе. Настройка кнопок настройка кнопок панели навигации: Рисунок 10. Настройка кнопок панели навигации 1.9 Рабочий стол Рабочий стол это интерфейсный элемент, функционирующий по аналогии с рабочим столом Windows. Он позволяет пользователю быстро запустить наиболее часто используемые режимы программного комплекса. Для размещения на рабочем столе ярлыков для быстрого доступа к режимам Программного комплекса выберите наименование нужного режима в окне Навигатора, нажмите левую кнопку мыши и, удерживая ее, переместите наименование режима на рабочий стол.
9 Рисунок 11. Рабочий стол По кнопке Назначить пользователям можно назначить рабочий стол пользователям и группам пользователей (инструмент доступен только для рабочего стола с признаком «Системный»). В открывшемся окне выбора пользователей и групп (Рисунок Ошибка! Источник ссылки не найден.) установите флажки в строках нужных групп или пользователей и нажмите кнопку . Также воспользовавшийся командой Закладки Рабочий стол можно создать или управлять рабочим столом. Добавление/удаление/редактирование/копирование рабочего стола, также их выгрузка и загрузка осуществляется с помощью окна «Менеджер рабочего стола», который вызывается командой Закладки Управление рабочего стола. 2. Структура интерфейса окна списка документов Рабочая область это область, в которой пользователем создаются новые документы, формируются отчеты и выполняются другие действия. Каждое окно содержит заголовок, панель инструментов (набор кнопок), рабочую область (таблица), строку статуса (внизу) в которой обычно отображается итог по суммовым графам таблицы. При наведении указателя мыши на кнопку панели инструментов отображается еѐ наименование, позволяющее понять назначение кнопки.
10 Рисунок 12. Окно списка документов 3. Кнопки панели инструментов 3.1 Кнопки панели инструментов списка документов Панель инструментов предназначена для выполнения различных операций с объектом интерфейса. Состав панели инструментов определяется функциональным назначением объекта. Стандартный набор кнопок панели инструментов окна списка документов: Создать (Ctrl+N) создание нового документа. Редактировать (Ctrl+E) просмотр/редактирование текущего документа. Копировать создание нового документа копированием текущего. Удалить — удаление текущего документа или всех отмеченных. Дополнительная информация (F8) просмотр аналитических признаков сформированных проводок на выделенном документе. Оправдательные документы режим позволяет прикрепить к текущему документу любой файл.
11 Передача передача электронных документов в структурированные файлы указанного формата. Прием прием электронных документов из структурированных файлов установленного формата. Провести документы отражение в бухгалтерском учете хозяйственной операции, информация о которой введена в документ. Для некоторых видов документов проведение может не использоваться. К ним относятся документы, не влияющие на бухгалтерские итоги (например, Запрос на аннулирование заявки, Счет на оплату и др.) После нажатия кнопки появится окно с выбором даты проведения: Рисунок 13. Окно установки даты проведения Для отмены проведения документа в меню кнопки выбирается пункт Отменить сформированные операции. Печать (Ctrl+P) печать текущего документа или всех отмеченных документов. документ. Электронная подпись просмотр информации об ЭЦП, наложенной на Автофильтр режим фильтрации предназначен для ограничения списка документов, выводимых на экран, по значениям полей. Фильтр позволяет выводить в списке только те документы, которые нужны на данный момент. Сторно формирование документ «Сторно» для исправления бухгалтерских записей (проводок) методом «Красное сторно». Формирование проводок автоматическое формирование проводок в документе по предварительно выполненным настройкам.
12 Обновить обновить список. Настройка документов вызов экрана с настройками текущего документа (объекта). Часть настроек является общей для всех пользователей и доступна для редактирования только пользователям, являющимся администраторами комплекса, остальные настройки могут принимать индивидуальные значения для каждого пользователя и могут быть изменены самим пользователем. Информация о состоянии документа информация, содержащая разъяснения по ошибкам, предупреждениям и другим статусам документа. Связи документа раскрывающийся список инструмента содержит режимы «Связи документа», «История документа(ов)». Связи документа просмотр списка документов и справочников, в которых используется текущий документ. Рисунок 14. Окно просмотра связей документа История документа(ов) просмотр информации о действиях, произведенных с текущим документом. Сохранить документ в системе РСУ ГМП передача документа в программный комплекс «Региональная система учета государственных и муниципальных платежей» (РСУ ГМП). 3.2 Кнопки панели инструментов окна ввода/редактирования документа По кнопке Редактировать (Ctrl+E) откроется окно редактирования. Панель инструментов окна редактирования включает набор кнопок для выполнения необходимых действий.
13 Рисунок 15. Панель инструментов документа Поступление материальных запасов Стандартные кнопки панели инструментов окна редактирования: Сохранить сохранение введенных данных. Контроль документов автоматический анализ реквизитов документов. Передать документ на сервер передача локально сохраненных записей справочника на сервер, где они будут доступны всем пользователям. Формировать формирование нового документа на основании введенного ранее документа. Пересоздать переформировать документ на основании изменившегося первичного документа. Кнопка активна только если документ был сформировать из другого документа. Добавить сообщение к документу окно для добавления/просмотра сообщений в документе. Выход выход из диалогового окна ввода данных (режима ввода/редактирования). Для документов-черновиков есть дополнительные кнопки панели инструментов: Готов к обработке передача документа (черновика) на дальнейшую обработку бухгалтеру. Принять к исполнению автоматическое формирование документа из статуса «черновика». Забраковать изменение статуса документа на «черновой».
14 3.3 Кнопки панели инструментов табличной части документов Окно ввода/редактирования документа содержит также свою панель инструментов, раздел для ввода общих реквизитов (дата, номер и др.), а основная информация заполняется на вкладках документа. Количество и содержание вкладок зависит от тематики документа. Наименования полей на вкладках, выделенные красным цветом, являются обязательными для заполнения. Некоторые вкладки документа представлены в виде табличной части, которая содержит определенный набор колонок. Вывод/скрытие колонок регулируется специальной кнопкой «Настройка представления». Рисунок 16. Панель инструментов табличной части вкладки Для каждой таблицы набор кнопок панель инструментов может отличаться в зависимости от ее функции: Добавить строку добавление новой строки. Удалить строку удаление текущей строки. Копировать создание новой строки копированием текущего. Печать печать табличной части. Заполнить автоматическое заполнение таблицы на основании остатков или документа-основания. Инверсия (Ctrl+A) инвертирование отметки документов. Данная кнопка имеет несколько подпунктов: Инверсия — инвертирование отметок (с ранее отмеченных документов страницы отметки снимаются, на документы, не отмеченные ранее устанавливаются); Отметить все — отметки устанавливаются на все документы страницы;
15 С начала до текущей строки — отметки устанавливаются на документы с начала страницы до выделенной курсором строки; С текущей до конца — отметки устанавливаются на документы от выделенной курсором строки до конца страницы; Между отмеченными — отмечаются все документы, находящиеся между двумя отмеченными документами, ближайшими к выделенной курсором строке. Разметить все выделенных записей. (Ctrl+U) позволяет снять все отметки с поле «М» с 4. Способы ввода данных 4.1 Ручной ввод путем создания нового документа Ручной ввод данных осуществляется в диалоговом окне ввода/редактирования документа, который открывается при нажатии кнопки инструментов соответствующего режима. Создать (Ctrl+N) на панели Рисунок 17. Ручной ввод документа 4.2 Ручной ввод с использованием шаблона Шаблоны это заготовки документов, где заполнена большая часть аналитики. Шаблоны можно создать для следующих документов: Авансовый отчет, Заявка на кассовый расход, Приходный кассовый ордер, Расходный кассовый ордер и Услуги сторонних организаций. Ручной ввод документа с использованием шаблона осуществляется в два этапа: предварительно создается шаблон документа, в котором заполнены нужные поля, затем этот шаблон используется при создании однотипных документов. Шаблон документа создается одним из следующих способов:
16 по кнопке Создать по шаблону документа в открывшемся окне списка шаблонов необходимо выбрать строку с наименованием нужного шаблона; на основании существующего документа выбором пункт Копировать как шаблон в раскрывающемся списке кнопки списка документов. Копировать на панели инструментов Рисунок 18. Создание шаблона путем копирования существующего документа 4.3 Копирование существующего документа Для создания нового документа путем копирования существующего необходимо выбрать кнопку Копировать на панели инструментов режима документов. В результате откроется окно ввода нового документа, поля которого заполнены реквизитами первоначального документа, которые редактируются при необходимости. 4.4 Автоматизированный ввод Автоматизированный ввод данных осуществляется путем электронного приема файлов с документами. Для этого предназначена кнопка инструментов режима документов. Прием на панели Рисунок 19. Автоматизированный ввод путем электронного приема файлов
17 4.5 Формирование документов на основании введенных ранее данных Формирование нового документа на основании введенного ранее документа осуществляется с помощью кнопки Формирование документа на панели инструментов окна ввода/редактирования документа. Например, на основании документа «Вложения в НФА» формируются следующие документы: Акт приема групп ОС, Акт приема ОС, Поступление материальных запасов, Реконструкция, модернизация ОС, Счет-фактура полученный. Рисунок 20. Формирование документов на основании введенных ранее данных 5. Элементы интерфейса для ввода данных 5.1 Отбор (выбор) данных Параметры, значения которых внесены в справочники, вводятся посредством выбора из списка (справочника). Использование справочников позволяет избежать многих ошибок ввода и значительно ускоряет работу с программой. При помощи кнопок выбора можно произвести отбор нужного реквизита из списка. Рисунок 21. Кнопка выбора Для контекстного поиска нужно предварительно набрать в поле ввода строку данных (например, последние 3 цифры кода поставщика и т.п.), выведется список значений справочника, удовлетворяющих введенному контексту. Если в справочнике найдено только одно значение, удовлетворяющее контексту, то список не предлагается, найденное значение сразу подставляется в поле ввода.
18 5.2 Логические значения В некоторых окнах используются логические поля. Логические поля имеют два значения: «Да» или «Нет» и указывают, используется значение данного поля в выполняемой операции или нет. Незаполненное логическое поле равноценно значению «Нет», наличие в поле флажка означает «Да». Установка или удаление флажка выполняется по щелчку левой кнопкой мыши. Рисунок 22.Установление флажка 5.3 Выпадающий список Поля данных с выпадающим списком заполняются одним из возможных вариантов значений, которые выводятся при нажатии специальной кнопки, расположенной в поле справа. Нажатие этой кнопки выводит на экран список возможных элементов. Для выбора элемента списка необходимо щелкнуть мышью на нужный элемент. Рисунок 23. Поля данных с выпадающим списком вариантов значений 5.4 Переключатель Переключатель служит для выбора одного значения из группы, изменение значения поля осуществляется установкой переключателя в соответствующее значение. Рисунок 24. Поле ввода данных с переключателем
19 6. Контекстные меню Используя контекстные меню при работе с документами, можно быстро получить доступ к различным функциям. Контекстные меню появляются при нажатии правой кнопки мыши на списке, в рабочих областях объектов интерфейса. Вид контекстного меню зависит от того, на каком элементе оно было вызвано. Рисунок 25. Контекстные меню Использование контекстных меню позволяет значительно экономить время, т.к. содержит наиболее часто употребляемые команды, связанные с выделенным элементом или объектом. Закрытие контекстного меню осуществляется по кнопке <Esc> или нажатием мыши вне области меню.
Технология SMART (СМАРТ) — современный подход к постановке работающих целей. Система постановки smart — целей позволяет на этапе целеполагания обобщить всю имеющуюся информацию, установить приемлемые сроки работы, определить достаточность ресурсов, предоставить всем участникам процесса ясные, точные, конкретные задачи.
SMART является аббревиатурой, расшифровка которой: Specific, Measurable, Achievable, Relevant, Time bound. Каждая буква аббревиатуры SMART означает критерий эффективности поставленных целей. Рассмотрим каждый критерий smart цели более подробно.
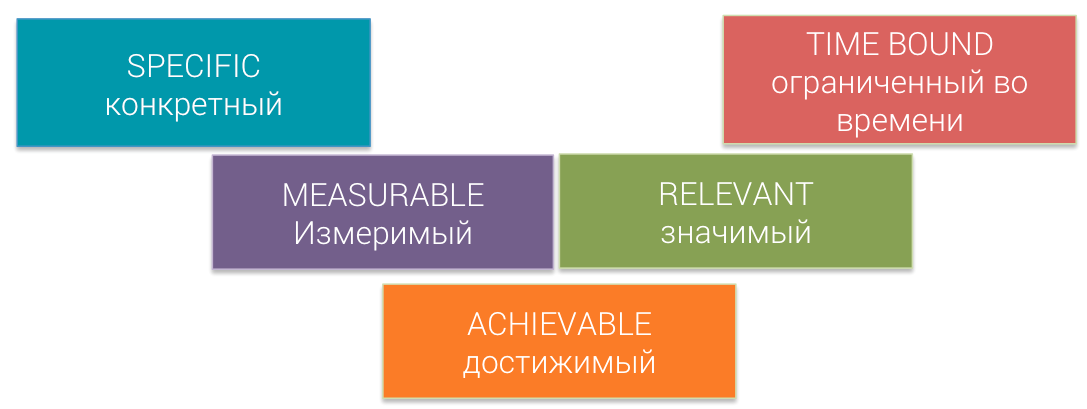
Specific: Конкретный.
Цель по SMART должна быть конкретной, что увеличивает вероятность ее достижения. Понятие «Конкретный» означает, что при постановке цели точно определен результат, который Вы хотите достичь. Сформулировать конкретную цель поможет ответ на следующие вопросы:
- Какого результата я хочу достичь за счет выполнения цели и почему?
- Кто вовлечен в выполнение цели?
- Существуют ли ограничения или дополнительные условия, которые необходимы для достижения цели?
Всегда действует правило: одна цель — один результат. Если при постановке цели выяснилось, что в результате требуется достичь нескольких результатов, то цель должна быть разделена на несколько целей.
Measurable: Измеримый
Цель по SMART должна быть измеримой. На этапе постановки цели необходимо установить конкретные критерии для измерения процесса выполнения цели. В постановке измеримой цели помогут ответы на вопросы:
- Когда будет считаться, что цель достигнута?
- Какой показатель будет говорить о том, что цель достигнута?
- Какое значение у данного показателя должно быть для того, чтобы цель считалась достигнутой?
Achievable or Attainable: Достижимый
Цели по SMART должны быть достижимы, так как реалистичность выполнения задачи влияет на мотивацию исполнителя. Если цель не является достижимой — вероятность ее выполнения будет стремиться к 0. Достижимость цели определяется на основе собственного опыта с учетом всех имеющихся ресурсов и ограничений.
Ограничениями могут быть: временные ресурсы, инвестиции, трудовые ресурсы, знания и опыт исполнителя, доступ к информации и ресурсам, возможность принимать решения и наличие управленческих рычагов у исполнителя цели.
Relevant: Значимый
Для определения значимости цели важно понимать, какой вклад решение конкретной задачи внесет в достижение глобальных стратегических задач компании. В постановке значимой цели поможет следующий вопрос: Какие выгоды принесет компании решение поставленной задачи? Если при выполнении цели в целом компания не получит выгоды — такая цель считается бесполезной и означает пустую трату ресурсов компании.
Иногда Relevant заменяют на Realictic (реалистичный).
Time bound: Ограниченный во времени
Цель по SMART должна быть ограничена по выполнению во времени, а значит должен быть определен финальный срок, превышение которого говорит о невыполнении цели. Установление временных рамок и границ для выполнения цели позволяет сделать процесс управления контролируемым. При этом временные рамки должны быть определены с учетом возможности достижения цели в установленные сроки.
Примеры SMART целей
Приведем несколько примеров постановки SMART целей в компании:
| Направление задачи | Пример цели по SMART | Комментарии автора |
| Увеличение продаж | Увеличить продажи бренда А на территории России к концу года на 25% | Конкретность цели определяется указанием % роста, региона продаж и названия бренда. Цель ограничена по времени годовым периодом, может быть измерена с помощью статистики продаж компании. Достижимость цели может быть определена только специалистами компании. Но предположим, что бренд получит необходимый уровень инвестиций для роста продаж. Цель значима, так напрямую связана с эффективностью бизнеса. |
| Продвижение товара | Достичь уровня знания товара А среди молодой аудитории на уровне 51% через 3 года, после запуска товара на рынок. | Цель конкретна, так как указана целевая аудитория и название бренда. Цель ограничена во времени и может быть измерена с помощью опроса. Достижимость может быть определена только специалистами компании, но предположим, что компания выделит необходимый уровень инвестиций для достижения планового показателя. Цель значима, так как знание товара имеет прямую корреляцию с продажами продукта. |
| Увеличение дистрибуции | Завести бренд компании в количестве 3 SKU в ТОП-10 ключевых торговых сетей до июля 2014 года. | Конкретность цели подтверждается указанием количества позиций и списка сетей. Цель имеет четкий срок выполнения и может быть явно измерена с помощью проверки отгрузок компании в данные сети. Достижимость цели может оценить только специалист по продажам, но предположим, что компания обеспечит отдел продаж необходимым бюджетом и рекламными материалами для листинга. Цель значима, так как дистрибуция в ключевые сети имеет прямое влияние на рост продаж. |
Готовые решения
Для постановки правильных целей предлагаем вам воспользоваться нашим шаблоном для постановки, анализа и управления маркетинговыми целями в компании, который вы можете скачать в разделе «Готовые шаблоны по маркетингу».
Смарт-образование и смарт-технологии – новые термины в образовательной среде, которые уже десяток лет обсуждаются, но не могут найти своего места в педагогических исследованиях и образовательной деятельности. Статья обсуждает используемые подходы к понятию SMART, его применимости и необходимости использования в новых подходах к образованию.
Махотин Дмитрий Александрович, канд. пед. наук, главный редактор журнала «Интерактивное образование»
«Умные» системы, «умные» среды и «умные» производства – тренды постиндустриального общества, понятие которых возникли благодаря развитию технологий, позволяющих решать задачи по организации и управлению производством и технологическими процессами на новом, более высоком интеллектуальном уровне. Это напрямую связано с такими характеристиками как цифровизация, автономность, интерактивность, удаленный контроль, решение сложных проблем и прочее.
Умная (интеллектуальная) среда определяется как физическая инфраструктура, позволяющая функционировать окружающему интеллекту (Н. Накасима, Х.Агаян ).
Функционировать умные среды не смогут без развития «умных» или смарт-технологий, которые становятся базовой составляющей (базовой технологий) для развития любой среды и производства, проникают во все сферы деятельности, в том числе и образование. Обсуждение SMART в образовании в российских публикациях происходит последние 8-10 лет, в зарубежных исследованиях еще дольше, и позволяет отразить новые основания для трансформации образовательных систем на основе использования новых (информационных, электронных, смарт-технологий и ресурсов).
В исследовании Н.В. Днепровской, Е.А. Янковской, И.В. Шевцовой дается достаточно широкое понятие SMART, которое позволяет закрепить его в методологическом аппарате образования. «Смарт – это свойство системы или процесса, которое проявляется во взаимодействии с окружающей средой, и наделяет системы и/или процесс способностью к:
- незамедлительному реагированию на изменения во внешней среде;
- адаптации к трансформирующимся условиям;
- самостоятельному развитию и самоконтролю;
- эффективному достижению результата .
Такая трактовка делает вполне приемлемыми для использования в педагогических исследованиях и практике терминологии смарт-технологий, смарт-образования, смарт-обучения, «умных» школ и «умной» образовательной среды.
Эта терминология фактически дает возможность отразить те изменения, которые происходят сегодня в обществе и образовании на уровне концепций постиндустриализма, общества знаний и компетентности, информатизации и цифровизации и/или последующего за этим этапом общественного или технологического развития. Интересно, что существует несколько логических цепочек таких изменений, лежащих в обосновании применения новых смарт-технологий:
- изменение технологических укладов (от четвёртого к пятому и шестому, где смарт-образование с использованием искусственного интеллекта станет преобладающим );
- изменение технологий от WEB 2.0 к WEB 3.0 и облачным технологиям, связанных в исследованиях с электронным и дистанционным обучением ;
- смена поколений «X – Y – Z», последнее из которых (поколение Z) отличается естественным отношением к использованию смарт-технологий и электронных сред как средства коммуникации, обеспечения жизнедеятельности и обучения .
А.А. Алетдинова и А.А. Мельниченко провели анализ подходов к трактовке понятия смарт-образования, выдели следующие направления:
- SMART как образовательная, интеллектуальная среда;
- SMART как совокупность учебных заведений и профессорско-преподавательского состава (с которым сложно согласиться, скорее это следуют рассматривать как некую инфраструктуру образования, в данном случае в вузе);
- SMART как новый вид, новый подход к образованию, позволяющий достигать или более высоких результатов, или более эффективными способами;
- SMART как развитие личности человека в контексте формирования новых смарт-компетентностей .
Полный вариант статьи опубликован в журнале «Интерактивное образование». 2019. №5.С. 13-15.