Содержание
РАБОТА С ДОКУМЕНТОМ
На данной странице мы рассмотрим следующие возможности работы с документом в системе ГАРАНТ:
- Представление документа
- 1.1. Определение статуса документа (действующий/утратил силу/не вступил в силу)
- 1.2. Отображение текста документа
- 1.3.
- 1.4. Меню операций с фрагментом документа
- 1.5. Комментарии юристов «Гаранта»
- 1.6. Дополнительная информация о документе
- 1.7. Графика в тексте
- 1.8. Структура документа
- Комментарии пользователей
- 2.1. Создание комментария
- 2.2. Поиск комментария
- 2.3. Работа с текстом комментария
- Закладки в документах
- 3.1. Установка закладки
- 3.2. Переход по закладке к фрагменту документа
- 3.3. Внесение изменений и удаление закладки
- Интеграция с MS Office
- 4.1. Экспорт в MS Word
- 4.2. Установка ссылок из MS Word и MS Outlook на документы системы ГАРАНТ
Представление документа
Благодаря удобной форме представления документа, предусматривающей особое цветовое оформление текста, гипертекстовые связи документа со всем массивом законодательства, встроенную графику и другие возможности, пользователь системы ГАРАНТ может легко ориентироваться в сложной правовой информации.
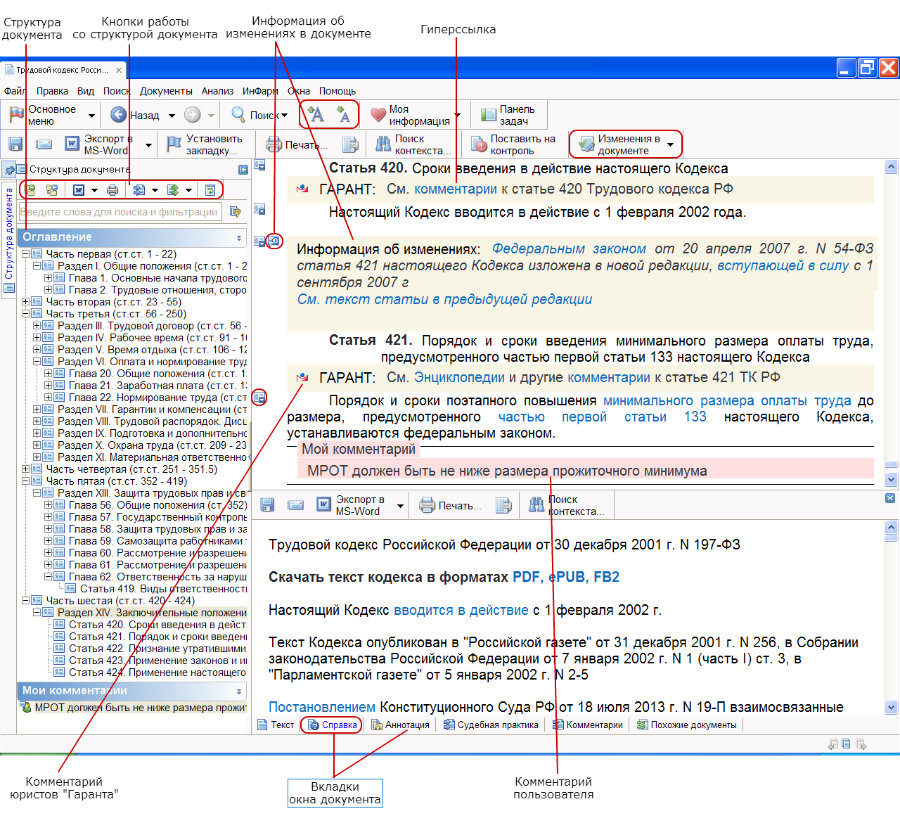
О том, в каком месте в структуре документа (разделе, главе, статье) находится верхний абзац отображенного в окне просмотра текста документа, можно узнать из всплывающей подсказки, отображаемой при наведении указателя мыши на бегунок вертикальной полосы прокрутки.
1.1. Определение статуса документа
При открытии текста любого документа, как правило, открывается актуальная (действующая на момент последнего обновления) редакция документа.
Узнать о том, когда документ вступил в силу, можно, открыв вкладку «Справка» документа, либо включив Машину времени с начала действия текущей редакции.
При открытии любого документа в системе ГАРАНТ происходит автоматическая онлайн-проверка его актуальности. Если в результате этой проверки система обнаруживает, что вы открыли документ, в который уже внесено изменение по сравнению с редакцией документа, имеющейся у вас, то вы будете уведомлены об этом, и вам будет предложено открыть обновленную редакцию документа в интернет-версии.
Подробнее об этом читайте:
Онлайн-проверка актуальности документов
Если документ уже утратил силу (или еще не вступил в силу) система ГАРАНТ сообщит об этом несколькими способами:
- соответствующим предупреждающим знаком
 «Документ утратил силу» или
«Документ утратил силу» или  «Документ не вступил в силу», отображаемым поверх текста открытой редакции документа;
«Документ не вступил в силу», отображаемым поверх текста открытой редакции документа; - отображением в дополнительном окне вкладки «Предупреждение» (как показано на следующем рисунке), содержащей поясняющий текст относительно статуса открытой редакции документа.
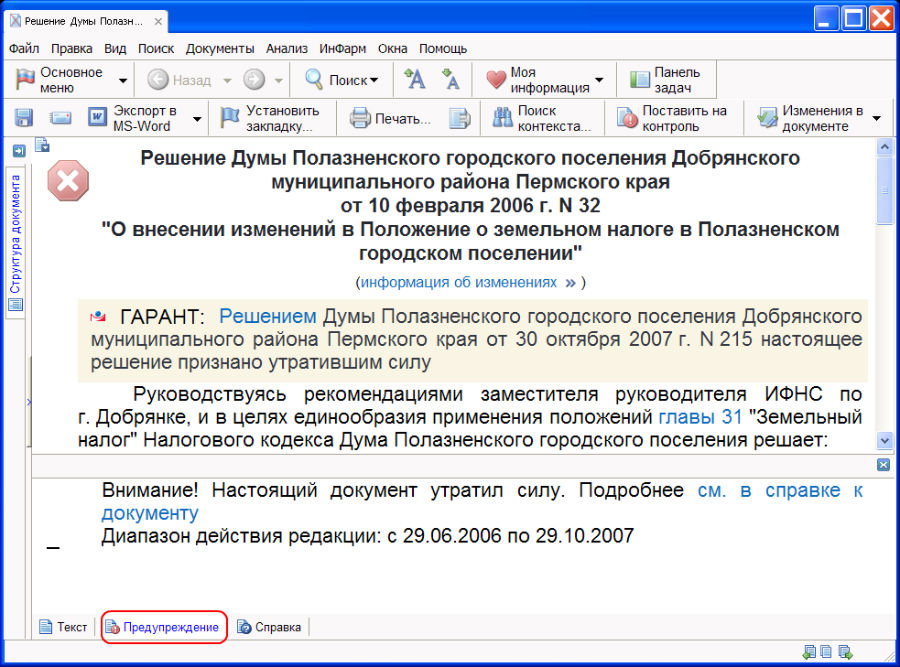
ПРИМЕЧАНИЕ
О том, что документ утратил силу (или еще не вступил в силу), можно узнать, не открывая документа. Утратившие силу документы отмечены в списке документов пиктограммой, которая перечеркнута красным крестом. Не вступившие в силу документы отмечены в списке документов пиктограммой с красным вопросительным знаком.
Подробнее об отражении изменений в документах читайте:
Работа с редакциями документов
1.2. Отображение текста документа
Для наглядности отдельные элементы текста документа выделены цветом. К таким элементам относятся названия, заголовки, гипертекстовые ссылки, утратившее и не вступившие в силу фрагменты документа, комментарии юристов «Гаранта» и комментарии, созданные пользователем.
Например: 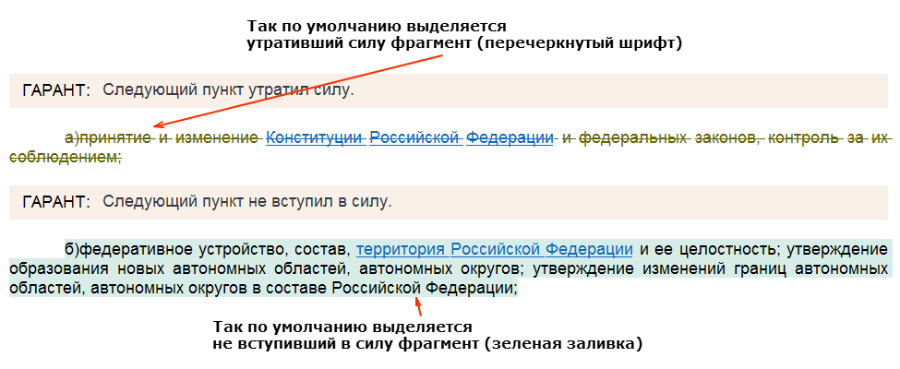
Принятые по умолчанию в системе цвета можно изменять. Для этого необходимо обратиться к пункту Редактор стилей раздела Файл главного меню.
Можно увеличить или уменьшить размер шрифта открытого документа при помощи кнопок  на панели инструментов (или прокруткой колесика мыши при нажатой клавише Ctrl).
на панели инструментов (или прокруткой колесика мыши при нажатой клавише Ctrl).
Вы можете оценить информацию, представленную в консультационных материалах, с помощью кнопок  и
и  , расположенных в правом нижнем углу документа. При нажатии вы сообщите нам о том, что удовлетворены предложенной информацией. Нажатием вы дадите понять, что материал необходимо доработать. Ваше мнение поможет улучшить качество материалов, входящих в состав вашего комплекта.
, расположенных в правом нижнем углу документа. При нажатии вы сообщите нам о том, что удовлетворены предложенной информацией. Нажатием вы дадите понять, что материал необходимо доработать. Ваше мнение поможет улучшить качество материалов, входящих в состав вашего комплекта.
1.3. Гипертекстовые ссылки
В системе ГАРАНТ реализовано единое гипертекстовое пространство. Это означает, что все документы из любых информационных блоков вашего комплекта системы ГАРАНТ объединяются в единый информационный массив и связаны друг с другом гипертекстовыми ссылками. Каждое упоминание действующего документа, входящего в состав системы, является ссылкой, которая выделяется в тексте по умолчанию голубым цветом. Ссылки на утратившие силу документы по умолчанию выделяются оливковым цветом.
При наведении курсора на ссылку, она подсвечивается, и появляется подсказка, отображающая название документа или объекта, на который указывает ссылка.
В зависимости от типа объекта гиперссылки (интернет-ссылка либо утративший или не вступивший в силу документ) курсор изменяет свой вид.
В системе предусмотрена возможность навигации по ссылкам в тексте документа с помощью сочетаний клавиш Alt+ (Предыдущая ссылка) и Alt+↓ (Следующая ссылка). Для перехода по ссылке под курсором можно воспользоваться сочетанием клавиш Alt+Enter.
Открыть документ по ссылке можно в текущей вкладке, в новой вкладке или в новом окне. Выбрать способ открытия документа по конкретной ссылке можно при помощи контекстного меню, которое появляется в результате нажатия правой кнопки мыши на ссылке. Режим открытия ссылок по умолчанию (т.е. в результате нажатия левой кнопки мыши на ссылке) выбирается в настройках конфигурации (раздел «Настройки интерфейса»).
Вы можете добавлять собственные гиперссылки в тексты своих комментариев. Эти ссылки могут указывать на любой документ, список или запрос, заранее сохраненный в папке Мои документы. Таким образом, вы сможете связать произвольное место в тексте документа с другим документом, списком или поисковым запросом.
См. также:
Мои документы
1.4. Меню операций с фрагментом документа
В системе ГАРАНТ реализована возможность быстрого построения связей фрагмента документа с остальным массивом информации, имеющейся в системе. Напротив каждой структурной единицы документа (раздел, глава, статья, пункт, абзац), связанной с другими документами, на полях размещена кнопка открытия меню операций с фрагментом , открывающая выпадающее меню со следующими операциями для данного фрагмента: «Ссылки на фрагмент:», «Судебная практика», «Комментарии», «Правовой консалтинг», «Все». При наведении на строку «Все» раскрывается перечень всех доступных видов документов, которые ссылаются на данный фрагмент.
1.5. Комментарии юристов «Гаранта»
В процессе создания системы разработчиками устанавливается значительное число комментариев внутри документов. Комментарии добавляются, например, при внесении в документ официальных изменений, выявлении в документе противоречий положениям нормативного акта большей юридической силы, несовпадения опубликованных в разных официальных источниках текстов одного и того же документа, наличии других документов, регулирующих данный вопрос, и т.п.
Комментарии юристов компании «Гарант» в документе выделяются по умолчанию серой фоновой заливкой (цвет может быть изменен в настройках стилей системы) и сопровождаются логотипом .
По умолчанию в тексте документа отображаются информационные и аналитические комментарии, сообщающие важную информацию об особенностях применения правовой нормы.
При необходимости комментарии можно скрыть в текущем документе. Для этого нужно выбрать пункт Скрыть комментарии ГАРАНТа в разделе Документы/Комментарии главного меню. При этом текст комментария перестанет отображаться в документе, а на полях появится знак , при наведении курсора на который текст комментария отобразится в виде всплывающей подсказки.
Комментарии, информирующие об изменениях в документе, отмечены специальным знаком , расположенным на полях. Эти комментарии также можно скрыть, воспользовавшись пунктом Информация об изменениях выпадающего меню кнопки панели инструментов. Текст скрытого комментария отобразится в виде всплывающей подсказки при наведении курсора на знак на полях.
Чтобы информация об изменениях всегда была скрыта в тексте документа, необходимо в настройках конфигурации в разделе Документ в строке Показывать информацию об изменениях в тексте документа отметить пункт В свернутом виде.
Часто в Информации об изменениях содержится ссылка «См. текст части/пункта/статьи в предыдущей редакции». При нажатии на неё текущая редакция изучаемого фрагмента документа автоматически сравнивается с его предыдущей редакцией, и результат сравнения отображается на экране.
В системе ГАРАНТ также предусмотрена возможность пользователю добавлять в тексты документов собственные комментарии, о чем будет рассказано позднее.
1.6. Дополнительная информация о документе
Обратите внимание на ряд вкладок, расположенных в нижней части окна документа. Они используются для просмотра важной информации о текущем документе.
Так, вкладка Справка содержит сведения о вступлении в силу документа, его статусе, источнике и дате официальной публикации, внесенных изменениях и т.п. Также для некоторых документов на вкладке Справка есть возможность скачать их тексты в форматах PDF, ePUB, FB2.
Вкладка Аннотация позволяет ознакомиться с кратким содержанием документа. Компактная аналитическая информация составляется квалифицированными юристами компании «Гарант». Аннотация доступна для большинства нормативных актов, документов судебной практики и проектов законов.
Вкладка Судебная практика предоставляет возможность быстро открыть список судебных решений, которые содержат ссылки на текущий документ, а вкладка Комментарии – список аналитических материалов о текущем документе.
Прямо из текста документа можно перейти к графической копии его официальной публикации. Она демонстрирует, в каком виде документ был опубликован в официальном источнике. Таким образом, вы можете удостовериться, что размещенный в системе текст первоначальной редакции документа полностью аутентичен оригиналу, опубликованному в официальном источнике. Эта функция важна не только для наглядности. Распечатка графической копии документа может использоваться как аргумент в судебном разбирательстве. Доступ к графической копии осуществляется с помощью соответствующего пункта Панели задач, либо главного меню Документы/Графическая копия официальной публикации, а также ссылки См. графическую копию официальной публикации, расположенной в начале текста документа, при нажатии на которую графическая копия будет загружена с сервера Гарант и отображена в вашем интернет-браузере.
1.7. Графика в тексте
Графические изображения, содержащиеся в текстах документов, можно просматривать непосредственно в тексте или в отдельном окне. Достаточно щелкнуть на изображении мышью, и оно отобразится в специальном окне, в котором доступен расширенный набор операций, позволяющих масштабировать, сохранять или распечатывать изображение.
1.8. Структура документа
На панели Структура документа представлены оглавление документа, отображающее иерархию его разделов, глав, статей, пунктов и других структурных единиц, списки созданных вами закладок и комментариев, ссылки на встроенные в документ объекты (рисунки, графики, таблицы в форматах внешних редакторов MS Word/MS Excel).
Структура документа располагается на соответствующей вкладке панели навигации. В системе ГАРАНТ предусмотрена возможность синхронной работы со структурой документа и его текстом. При выборе любого элемента на вкладке Структура документа происходит переход к соответствующей части текста документа в рабочем окне. Для быстрого отбора нужного вам элемента на панели инструментов структуры документы имеется поле контекстного фильтра.
Подробнее:
Как пользоваться контекстным фильтром
Вы можете распечатать структуру документа или скопировать её в MS Word. Для этого на панели инструментов структуры документа имеются соответствующие кнопки. При этом структура документа будет распечатана либо скопирована в MS Word в том виде (с раскрытыми разделами, главами, статьями и пунктами), в котором она представлена в данный момент в системе ГАРАНТ.
Структура документа позволяет также выделить текст нескольких структурных частей документа (статей, глав) и напечатать или экспортировать в MS Word (либо скопировать в буфер обмена) их все одновременно. Для этого необходимо, удерживая нажатой клавишу Ctrl, отметить нужные элементы структуры (при помощи щелчка левой кнопки мыши на элементе), затем щелкнуть правой кнопкой мыши на одном из выделенных элементов оглавления и выбрать требуемое действие: печать, копирование или экспорт в MS Word.
Для удобного управления уровнями вложенности на панели инструментов структуры документа имеются кнопки , позволяющие одновременно разворачивать и сворачивать все уровни структуры документа.
Также на панели инструментов структуры документа имеются кнопки , позволяющие получать список связанных документов определенного вида информации для выделенного курсором структурного элемента.
Чтобы узнать, на каком фрагменте открыт документ, не прибегая к структуре документа, достаточно подвести мышь к ползунку вертикальной полосы прокрутки документа. Всплывающая подсказка покажет, к какому фрагменту относится первая строка текста документа, видимая на экране. Аналогичная функция доступна в режиме сравнения редакций.
См. также:
Отражение изменений в документе, работа с редакциями документа
ПРИМЕЧАНИЕ
По умолчанию панель Структура документа отображается автоматически при открытии текста документа в системе ГАРАНТ. Данную панель можно сворачивать и разворачивать (как показано на следующем рисунке), а также открепить и закрыть (последнее делать не рекомендуется).
Состояние панели Структуры документа (свернута/развернута/закрыта) запоминается между сеансами работы. Поэтому закрывать панель структуры документа не рекомендуется.
Если вы нечаянно закрыли панель Структуры документа, то для её восстановления проделайте следующее:
Нажмите на правую кнопку мыши над любой кнопкой панели инструментов документа, в появившемся контекстном меню выберите команду «Настройка…», в результате чего отобразится окно настройки панелей инструментов. В данном окне в поле (с раскрывающимся списком) «Объект системы» должно быть уже выбрано значение «Документ: Текст документа» (если это не так, то выберите данное значение). На вкладке «Панели инструментов» в списке «Текущие операции» (справа) следует выбрать последний пункт из имеющихся, а в списке «Доступные операции» (слева) следует найти и выбрать пункт «Структура документа», после чего переместить его в правый список «Текущие операции» (на последнее место) при помощи кнопки с изображением стрелки вправо, и в заключение нажать кнопку «Ок».
В результате описанных действий на панели инструментов документа появится новая кнопка, которая позволяет в любой момент включить/отключить отображение структуры документа.
Комментарии пользователей
В тексте любого документа в системе ГАРАНТ вы можете написать неограниченное число собственных комментариев, при необходимости снабдив их гиперссылками на другие документы системы.
2.1. Создание комментария
При работе с документами вы можете сопровождать текст комментариями. Для этого установите курсор на комментируемый абзац и нажмите клавишу Enter. В появившуюся после комментируемого абзаца область «Мой комментарий» введите текст. Комментарии сохраняются автоматически.
2.2. Поиск комментария
Найти собственный комментарий в тексте документа можно по соответствующей ссылке в разделе «Мои комментарии» на вкладке «Структура документа».
Список всех документов, содержащих ваши комментарии, можно построить с помощью ссылки «Документы с комментариями пользователя», которая находится в папке «Мои комментарии» вкладки «Мои документы», открыть которую можно при помощи кнопки панели навигации. Чтобы найти фрагменты документов, к которым написаны комментарии, достаточно нажать на знак + слева от названия документа в списке.
2.3. Работа с текстом комментария
Непосредственно из текста комментария можно установить гипертекстовую ссылку, причем как на другой документ в системе, так и на документ или запрос, сохраненный в папке «Мои документы». Чтобы установить ссылку на другой документ в системе, достаточно его найти, открыть, и с помощью контекстного меню, вызываемого щелчком правой кнопки мыши, создать ссылку на документ, после чего вернуться к своему комментарию и вставить ссылку при помощи комбинации клавиш Ctrl+V.
Чтобы вставить ссылку на документ или запрос, предварительно сохраненный в папке «Мои документы», необходимо выделить слово или словосочетание внутри вашего комментария, которое должно стать текстом ссылки, затем нажать правую кнопку мыши и выбрать пункт «Поставить ссылку…». В открывшемся окне «Мои документы (установить ссылку на…)» выбрать документ или запрос, на который должна указывать ссылка.
См. также:
Мои документы
Комментарии пользователя, добавленные в текст действующей редакции документа, при появлении в документе новой актуальной редакции автоматически переносятся в её новый вариант. Таким образом, пользовательские комментарии, созданные в действующей редакции документа, всегда будут оставаться в действующей редакции в процессе эволюции (изменения) документа. Комментарий, созданный в недействующей редакции, будет присутствовать только в ней, и не будет переноситься при изменении документа.
Если вы хотите написать часть текста комментария особым шрифтом, выделите её и нажмите правую кнопку мыши для вызова контекстного меню. В нём предусмотрен выбор курсива, подчеркнутого, перечеркнутого и жирного шрифтов. С помощью контекстного меню вы также можете включать в свой комментарий таблицы.
Добавленные вами комментарии в текущем документе можно скрыть или отобразить снова с помощью раздела Документы/Комментарии главного меню. Для удаления комментария воспользуйтесь контекстным меню, вызываемым щелчком правой кнопки мыши в области Мой комментарий, и выберите команду Удалить комментарий.
Комментировать можно не только документ, но и справку к нему. В справку к документу комментарий пользователя вносится таким же образом, как и в текст документа.
Закладки в документах
С помощью закладок вы можете отмечать нужные фрагменты в текстах документов для последующей работы с ними.
3.1. Установка закладки
Чтобы установить закладку, необходимо разместить курсор в области нужного вам текстового фрагмента и нажать кнопку панели инструментов либо воспользоваться контекстным меню, которое вызывается щелчком правой кнопки мыши. В открывшемся диалоговом окне «Мои документы (сохранить как…)» вы можете указать произвольное имя закладки и изменить текст примечания к ней. При необходимости вы можете выбрать вложенную в «Мои документы» папку, в которой создаваемая закладка будет храниться. Для сохранения закладки следует нажать в этом окне кнопку «Сохранить».
После сохранения закладки на поле слева от отмеченного фрагмента документа появляется знак .
См. дополнительно:
Мои документы
3.2. Переход по закладке к фрагменту документа
Список всех установленных в системе закладок можно найти в папке «Мои документы», открыть которую можно при помощи кнопки на панели навигации. Каждая закладка отмечается знаком и хранится в той папке, которая была выбрана вами в момент сохранения закладки. Переход по закладке к фрагменту документа осуществляется двойным щелчком левой кнопки мыши по названию закладки.
Кроме того, список установленных закладок отдельного (открытого) документа указывается в структуре документа в разделе «Закладки».
3.3. Внесение изменений и удаление закладки
Чтобы изменить название закладки или текст примечания к ней, необходимо открыть папку «Мои документы», отметить нужную закладку и нажать кнопку (свойства закладки) панели инструментов данной вкладки (или выбрать команду «Показать свойства» контекстного меню, появляющего при щелчке правой кнопкой мыши на закладке). После внесения изменений следует нажать кнопку «Ok» внизу вкладки.
Для удаления закладки достаточно её отметить и нажать клавишу Delete.
Если требуется удалить закладку или внести в неё изменения во время работы с документом, можно воспользоваться соответствующими командами контекстного меню, которое вызывается щелчком правой кнопки мыши по знаку закладки, расположенной на полях документа.
Интеграция с MS Office
В системе ГАРАНТ реализована полномасштабная интеграция c пакетом программ Microsoft Office. Вы можете обращаться к системе ГАРАНТ из приложений MS Word и MS Outlook, работать с документами системы в приложениях MS Word и MS Excel, проставлять активные ссылки на документы ГАРАНТа из ваших документов и электронных писем.
4.1. Экспорт в MS Word
Из системы ГАРАНТ вы можете экспортировать в текстовый редактор MS Word любой документ или фрагмент(ы) документа, список документов, структуру документа, а также сравнительный обзор изменений документа. Для этого необходимо нажать кнопку панели инструментов документа и выбрать область экспорта: новый или уже открытый документ. Если в текстовый редактор необходимо перенести только часть документа, выделите интересующий вас фрагмент и нажмите указанную выше кнопку.
При экспорте сохраняются цвет и стиль шрифтов, а также остаются активными все гипертекстовые ссылки.
Вместе с выделенным текстом в виде гиперссылок экспортируется также название документа с указанием структурной иерархии выбранного фрагмента, например, главы и статьи. Чтобы экспортировать фрагменты без указания на структурную единицу, необходимо в настройках конфигурации в разделе «Документ» снять отметку с пункта «Экспортировать вместе с фрагментами текста их названия».
4.2. Установка ссылок из MS Word и MS Outlook на документы системы ГАРАНТ
Вы можете самостоятельно установить в своем документе или электронном письме ссылку на любой материал системы ГАРАНТ (без предварительного экспорта этого материала). Для этого необходимо найти в системе ГАРАНТ целевой документ, открыть его, нажать правую кнопку мыши, и в появившемся контекстном меню выбрать команду «Создать ссылку на документ». В результате этих действий появится сообщение о том, что ссылка на открытый документ сформирована и помещена в буфер обмена Windows. После этого нужно перейти в редактируемый документ MS Word (или письмо MS Outlook) и вставить ссылку из буфера.
В результате в вашем документе появится гиперссылка в виде названия документа. При необходимости название гиперссылки в документе MS Word можно изменить на произвольный текст, щелкнув правой кнопкой мыши на ней и выбрав пункт «Изменить гиперссылку…».
Главная / Услуги / ГОСТы и СНиПы /
ГОСТ 24.301-80
Группа Т52
МЕЖГОСУДАРСТВЕННЫЙ СТАНДАРТ
Система технической документации на АСУ
ОБЩИЕ ТРЕБОВАНИЯ К ВЫПОЛНЕНИЮ ТЕКСТОВЫХ ДОКУМЕНТОВ
System of technical documentation for computer control systems. General requirements to textual documents
МКС 01.110
25.040
Дата введения 1981-01-01
ИНФОРМАЦИОННЫЕ ДАННЫЕ
1. РАЗРАБОТАН И ВНЕСЕН Министерством приборостроения, средств автоматизации и систем управления
2. УТВЕРЖДЕН И ВВЕДЕН В ДЕЙСТВИЕ Постановлением Государственного комитета СССР по стандартам от 14.05.80 N 2101
3. ССЫЛОЧНЫЕ НОРМАТИВНО-ТЕХНИЧЕСКИЕ ДОКУМЕНТЫ
4. ИЗДАНИЕ (июль 2009 г.) с Изменениями N 1, 2, утвержденными в августе 1985 г., ноябре 1987 г. (ИУС 11-85, 2-88)
Настоящий стандарт распространяется на техническую документацию на автоматизированные системы управления (АСУ) всех видов, разрабатываемые для всех уровней управления (кроме общегосударственного), и устанавливает общие требования к выполнению текстовых документов, перечень которых установлен ГОСТ 34.201.
Стандарт не распространяется на программные и организационно-распорядительные документы АСУ, правила выполнения которых регламентированы государственными стандартами других систем документации.
1. ОБЩИЕ ПОЛОЖЕНИЯ
1.1. Основные положения
1.1.1. Текстовые документы (далее — документы) подразделяют на:
- содержащие, в основном, сплошной текст;
- содержащие текст, разбитый на графы.
1.1.2. Документы оформляют в соответствии с требованиями ГОСТ 2.105 с учетом особенностей, изложенных ниже.
1.1.3. В документ допускается включать как листы, выполненные машинописным способом, так и с применением выводных устройств ЭВМ.
Правила выполнения документов на выводных устройствах ЭВМ установлены ГОСТ 2.004.
(Измененная редакция, Изм. N 2).
1.1.4. При машинописном способе выполнения текст документа должен быть напечатан на одной стороне листа не менее чем через полтора интервала.
1.2. Формы и основные надписи документов
1.2.1. Документы следует выполнять на листах бумаги форматов по ГОСТ 2.301. Приняты следующие формы:
- титульный лист — по ГОСТ 2.105;
- заглавный и последующие листы — формы 5 и 5а ГОСТ 2.106;
- заглавный и последующие листы ведомости держателей подлинников — формы 1 и 1а ГОСТ 2.106;
- заглавный и последующие листы ведомости эксплуатационных документов — формы 1 и 1а ГОСТ 2.601;
- заглавный и последующие листы ведомости документов технического, рабочего (технорабочего) проектов и описи — формы 4 и 4а ГОСТ 2.106;
- лист регистрации изменений — форма 2 ГОСТ 2.503.
1.2.2. Основную надпись заглавных листов выполняют по форме 2, последующие листы — по форме 2а ГОСТ 2.104. В графе 1 указывают наименование документа (части); в графе 2 — обозначение документа (части); в графе 8 — общее количество листов документа (части). Графы 4-6 не заполняют.
Примечание. При наличии титульного листа графу 1 и строку «Утв.» в графах 11-13 не заполняют.
1.2.3. Дополнительные графы к основным надписям заполняют в соответствии с требованиями ГОСТ 2.104, при этом в графе 25 указывают краткое наименование системы и (или) номер темы, заказа.
1.2.4. На листах документов, выполненных при помощи выводных устройств ЭВМ, допускается наносить основную надпись и дополнительные графы по ГОСТ 2.104 посредством специального штампа.
1.3. Состав документа
1.3.1. Документ (часть документа) включает:
- титульный лист;
- заглавный лист;
- основной текст;
- приложения (оформляют как продолжение данного документа);
- список использованных источников;
- лист регистрации изменений.
(Измененная редакция, Изм. N 2).
1.3.2. Необходимость выполнения титульного листа зависит от уровня согласования (утверждения) документа и требований заказчика.
Титульный лист оформляют в соответствии с разд.4 ГОСТ 2.105, за исключением поля 4, в котором помещают наименование части АСУ (системы, подсистемы и т.д.) и наименование документа (части документа).
Не допускается на заглавном и титульном листах повторять подписи одних и тех же должностных лиц. При отсутствии титульного листа первым листом документа является заглавный.
1.3.3. Содержание приводят, если документ включает не менее двух разделов или один раздел и приложение при общем числе листов не менее 10, а также при наличии частей.
Содержание помещают на заглавном листе, продолжение содержания — на последующих листах.
В содержании документа перечисляют номера и наименования разделов (при необходимости подразделов), приложений, помещенных в документе, и номера листов, на которых они начинаются.
Наименование разделов, подразделов, приложений в «Содержании» документа записывают с абзаца с прописной буквы, далее строчными буквами. Под словом «Лист» проставляют номера листов, с которых начинаются разделы, подразделы, приложения документа, заполняя промежуток от последней строки наименования до номера листа точками. Наименования разделов, подразделов приложений в «Содержании» должны совпадать с этими наименованиями в тексте.
(Измененная редакция, Изм. N 2).
1.3.4. Структура и состав основного текста документа установлены в стандартах системы технической документации на АСУ, регламентирующих требования к содержанию документов.
1.3.5. Целесообразность разработки приложений к документу определяет разработчик с учетом удобства пользования документом.
В виде приложений следует оформлять иллюстрации, таблицы и текст вспомогательного характера, а также перечень принятых сокращений, терминов, определений, символов и числовых коэффициентов, аббревиатур.
1.3.6. Список использованных источников составляют согласно ГОСТ 7.32.
1.3.5, 1.3.6. (Измененная редакция, Изм. N 2).
При разделении документа на части допускается список литературы составлять для всего документа и помещать в последней части.
1.3.7. Лист регистрации изменений включают в документы, состоящие более чем из 15 листов. Лист регистрации изменений включают в общее число листов документа и помещают последним.
2. ДОКУМЕНТЫ, СОДЕРЖАЩИЕ, В ОСНОВНОМ, СПЛОШНОЙ ТЕКСТ
2.1. Требования к построению документа
2.1.1. Построение документа должно соответствовать требованиям разд.2 ГОСТ 2.105.
2.2. Требования к изложению текста
2.2.1. Изложение текста документа должно соответствовать требованиям разд.2 ГОСТ 2.105.
2.2.2. Переносить части заголовка или части обозначения на другую строку не допускается.
Переносить формулы на следующую строку допускается только на знаках выполняемых операций, причем знаки в начале следующей строки повторяют. При переносе на операции умножения применяют знак (ГОСТ 24.301-80 Система технической документации на АСУ. Общие требования к выполнению текстовых документов (с Изменениями N 1, 2)).
Формулы следует нумеровать только при наличии ссылок на них.
Специальные знаки, формулы, буквы редко применяемых алфавитов допускается записывать от руки чернилами или тушью черного цвета.
(Измененная редакция, Изм. N 2).
2.2.3. Знаки N, §, %, +, — и т.д. следует применять только при числовых значениях. В тексте эти знаки следует писать словами.
2.2.4. Римские цифры следует употреблять только для обозначения сорта (категории) изделия, кварталов года, полугодия. В остальных случаях применяют арабские цифры.
2.2.5. Цифровые обозначения дат и количественных числительных не должны иметь падежных окончаний. Если в документах приведен самостоятельный перечень символов и числовых коэффициентов, включенных в формулы, значения их под каждой формулой не приводят.
(Измененная редакция, Изм. N 2).
2.2.6. Буквенные обозначения единиц счета и измерений физических величин применяют в тексте только при числовых значениях и записывают без точки (например: 5 шт, 10 кг).
Наименования единиц счета и измерений физических величин, употребляемые в тексте без числовых значений, следует записывать без сокращений (например: длина приведена в миллиметрах).
2.2.7. Пояснения к основному тексту, таблицам допускается оформлять сносками. Правила оформления сносок к таблицам — по ГОСТ 1.5.
Сноски к тексту обозначают подстрочными знаками звездочкой или цифрой со скобкой, например: комплекс*, машинаГОСТ 24.301-80 Система технической документации на АСУ. Общие требования к выполнению текстовых документов (с Изменениями N 1, 2). В одном документе следует применять единую систему обозначения сносок. Если сноска относится к отдельному слову, знак сноски помещают непосредственно у этого слова, если к предложению, то в конце предложения. Текст сноски располагают в конце листа и отделяют от текста линией длиной 30 … 40 мм, проведенной в левой части листа. Текст сноски выполняют машинописным способом через один интервал.
2.2.8. Примечания к тексту, таблице, графическому материалу выполняют по ГОСТ 1.5.
Примечания к таблицам, расположенным вдоль длинной стороны формата, помещают вдоль длинной стороны. В случае, если текст примечания переносится на следующий лист, то его допускается выполнять вдоль короткой стороны. Текст примечаний выполняют машинописным способом через один интервал.
2.2.7, 2.2.8. (Введены дополнительно, Изм. N 2).
2.3. Правила выполнения таблиц, иллюстраций и приложений
2.3.1. Таблицы и иллюстрации, помещаемые в документах, следует оформлять в соответствии с разд.2 ГОСТ 2.105. Если иллюстрация помещена на двух или более листах, то на первом листе указывают номер иллюстрации и ее наименование, а на последующих — слово «продолжение» и номер иллюстрации, например: «Продолжение рис.1». Если иллюстрация в тексте одна, то слово «рис.» перед ее наименованием не пишут. Если такая иллюстрация помещена на нескольких листах, то на втором и последующих листах пишут «Продолжение».
При переносе части таблицы на следующий лист (страницу) ее головку или боковик допускается заменять соответственно номером граф и строк. При этом необходимо пронумеровать графы и строки первого листа таблицы.
(Измененная редакция, Изм. N 1).
2.3.2. Оформление приложения должно соответствовать требованиям разд.2 ГОСТ 2.105 с учетом требований п.1.3.
2.3.3. Рисунки форм документов и видеокадров, включенных в текстовые документы, выполняют в соответствии с ГОСТ 24.304.
(Введен дополнительно, Изм. N 2).
2.4. Требования к машинописному тексту
2.4.1. Документ следует выполнять с соблюдением требований разд.1-3 ГОСТ 2.105.
Пример расположения текста на листе при печатании через полтора интервала приведен в приложении.
Не допускается размещать наименования разделов и подразделов в нижней части листа, если под ними помещают менее двух строк текста.
2.4.2. Допускается наименования граф в таблицах выполнять через один интервал на расстоянии половины интервала от ограничительных сплошных линий.
2.5. Ссылки на документы
2.5.1. Ссылки в документах выполняют в соответствии с разд.2 ГОСТ 19.106.
2.5.2. Допускается давать ссылки на проектные документы, как разрабатываемые для данной системы, так и заимствованные, если эти документы включены в состав проекта.
2.5, 2.5.1, 2.5.2. (Введены дополнительно, Изм. N 2)
3. ДОКУМЕНТЫ, СОДЕРЖАЩИЕ ТЕКСТ, РАЗБИТЫЙ НА ГРАФЫ
3.1. Наименования разделов и подразделов записывают в графу «Наименование» ведомостей документов или описи.
Вновь разработанные документы рекомендуется записывать в разделах, подразделах ведомости в порядке возрастания:
- классификационной характеристики в обозначении;
- порядкового регистрационного номера в одной классификационной характеристике;
- номеров частей документов.
Заимствованные документы рекомендуется записывать в ведомости в конце каждого раздела, подраздела.
(Измененная редакция, Изм. N 2).
3.2. Требования к построению и другие общие требования к заполнению граф должны соответствовать разд.3 ГОСТ 2.105.
3.3. Ведомость технического проекта, ведомость рабочей документации, ведомость проекта выполняют в соответствии с разд.4 ГОСТ 2.106.
3.4. Опись составляют при необходимости брошюрования документов в книгу, альбом, папку. Опись является первым документом книги, альбома, папки. Опись эксплуатационных документов выполняют в соответствии с разд.3 ГОСТ 2.601. Прочие описи выполняют в соответствии с разд.2 ГОСТ 2.105.
3.3, 3.4. (Введены дополнительно, Изм. N 2).
ПРИЛОЖЕНИЕ (справочное). РАСПОЛОЖЕНИЕ ТЕКСТА НА ЛИСТАХ ПРИ ПЕЧАТАНИИ ЧЕРЕЗ 1,5 ИНТЕРВАЛА
ПРИЛОЖЕНИЕ
Справочное

Автоматизированные системы.
Основные положения:
Сб. ГОСТов. —
М.: Стандартинформ, 2009
В каких случаях может потребоваться составление юридически значимых документов правового характера;
Какие юридически значимые документы может помочь составить юрист;
Стоимость составления документов правового характера;
Услуги юриста по составлению юридических документов;
Совершение юридически значимых действий и отстаивание своих прав в большинстве случаев сопряжено с необходимостью составления письменных документов правового характера. Совершение сделок с имуществом, недвижимостью, возврат денежных средств в претензионном порядке, предъявление судебного иска, выражение собственной позиции на предъявленный иск, подача жалобы в различные инстанции и в вышестоящие суды – для совершения всех указанных, а также многих других юридических действий, необходимо правильно составить правовой документ, соответствующий закону и установленной форме, что требует определенной компетенции.
Правовое обоснование, правильная формулировка заявленных требований, учет процессуальных сроков, соблюдение формы и содержания, от данных факторов зависит дальнейшая реакция государственного органа, продавца, чиновника, суда или должностного лица на направленный Вами правовой документ. Также имеют место быть негативные правовые последствия в случае несвоевременной подачи претензии или иска, несоблюдения требований законодательства касаемо их содержания, а необдуманные условия сделки с имуществом могут грозить материальными потерями.
Поэтому, доверить подготовку документов правового характера следует профессионалам, обладающим необходимой компетенцией и опытом.
Составление юридически значимых документов
Составление юридически значимых документов разнится по этапам и стадиям (претензионный порядок или стадия обжалования судебного решения), а также сложности (претензии, ходатайства относятся к более простым документам в отличие от исковых заявлений или жалоб в апелляционные и кассационные суды).
К юридически значимым документам можно отнести претензии (например об устранении недостатков товара), заявления в государственные органы и органы власти (к примеру в органы социальной защиты о назначении выплаты), различные договоры отчуждения имущества (дарения, купли-продажи, мены), исковые заявления в суд, отзывы на исковые заявления, ходатайства, жалобы в государственные органы, жалобы в вышестоящие суды на состоявшиеся судебные решения (апелляционные, кассационные и жалобы в порядке надзора).
Все указанные виды юридических документов правового характера Вы имеете возможность составить, воспользовавшись помощью наших юристов.
ВАЖНО! Обращаясь за помощью в составлении юридически значимых документов Вам нужно изложить суть вопроса, сформулировать свои требования к адресату, куда предполагается направить документ и предоставить сопутствующие документы, имеющие отношение к вопросу или спору. Если Вы не уверены какой именно юридический документ Вам требуется составить и требуется ли он в Вашем случае вообще, специалист проведет юридическую консультацию, в ходе которой Вы получите рекомендации и возможные пути решения возникшего вопроса.
Стоимость составления юридически значимых документов правового характера
Стоимость составления документов правового характера обусловлена видом юридически значимого документа, сложностью, стадией. Нужно понимать, что составление простой претензии от имени потребителя продавцу или поставщику услуг предполагает на много меньшие трудозатраты, чем составление сложного иска в суд, что влияет на стоимость работы юриста. Ориентировочная стоимость составления простого правового документа начинается от 3000 руб., стоимость более сложного юридического документа, такого как исковое заявление, отзыв, апелляционная жалоба составит от 10 000 руб. В отдельных случаях, например в случае судебного сопора и положительном исходе дела, уплаченную стоимость за составление правовых документов, что безусловно является юридической помощью, возможно взыскать с противоположной стороны.
Услуги юриста по составлению юридических документов
Юридические услуги по составлению документов правового и юридического характера во многих случаях оказываются в день обращения, при обращении за помощью в составлении простой претензии, ходатайства, заявления или жалобы в гос. органы, время Вашего ожидания не превысит 40-50 минут. Если же Вы обращаетесь за услугой по составлению сложного иска, отзыва на исковые требования, апелляционной жалобы, то составлению таких документов предшествует подготовка — анализ законодательства, судебной практики, изучение предоставленных документов, в ряде случаев требуется ознакомление с материалами судебного дела (оплачивается отдельно). Поэтому подготовка таких документов может занять от одного до нескольких дней, что будет оговорено специалистом при обращении к нам.
Специалисты юридического центра окажут Вам необходимую помощь в составлении юридически значимых документов правового характера квалифицированно и в короткие сроки.
Московский юридический центр «Закон и Право» — профессиональная юридическая помощь в Москве и Московской области
Учебные курсы компании TCS разрабатываются на основе правил и большого опыта работы в различных сферах деятельности человека, проводятся в соответствие с необходимыми международными стандартами и / или утверждаются соответствующими отраслевыми органами по аккредитации, если это является необходимостью.
Учебные курсы специально разработаны для строительной и инженерно-строительной отраслей и имеют отношение к следующим секторам промышленностей: нефть и газ, энергетика, возобновляемые источники энергии, ядерная, химическая, фармацевтическая, пищевая, судостроительная, а также затрагивают новые проекты в строительной и транспортной областях.
Учебные курсы являются интерактивными и могут быть проведены на любом выбранном вами языке. Содержание курса может быть составлено таким образом, чтобы соответствовать стране или региону, где человек будет осуществлять свою трудовую деятельность.
Практические занятия и учебные материалы предоставляются в соответствии с конкретными требованиями к учебному процессу.
Чтобы гарантировать требуемый уровень компетентности, необходимо пройти полный курс обучения и по его окончании сдать экзамен. Успешным кандидатам будет выдан сертификат, который можно предоставлять по всему миру. Для обеспечения актуальности требуемых навыков сертификаты необходимо возобновлять в соответствии с указанной в них датой истечения срока действия.
Подробная схема курса выглядит следующим образом: