Содержание
После регистрации обработки открываем ее:

Выберем объект замены Что меняем, нажав на кнопку выбора. Программа предлагает выбрать тип заменяемого значения (обработка универсальна и работает со всеми справочниками и документами). Для примера сделаем замену элемента справочника номенклатура:

После выбора первого элемента выбираем также второй (тип значения здесь уже заполняется автоматически):

Нажимаем Заменить. Программа попросит подтверждение:

После завершения обработки появится такое окно:

Видим количество произведенных замен, внизу вывелось сообщение об окончании, а также сообщение об ошибке.

На закладке измененные объекты перечислены все объекты системы, в которых обработка произвела замену.

На закладке Возникшие ошибки можем посмотреть перечень ошибок. Теперь откроем типовую обработку Поиск ссылок на объекты для проверки результатов:

В открывшемся списке выбираем нужную обработку:
В форме обработки в поле Объект выберем исходную номенклатуру:
Нажимаем Найти ссылки:
В результате видим, что на номенклатуру осталась ссылка только в документе корректировки реализациию.
Как вариант, можем прогнать обработку повторно, чтобы она попробовала отработать данный документ, а можем сделать это своими руками.
Обработка работоспособна во всех типовых конфигурациях 1С:Предприятие 8.3.
Для скачивания бесплатных разработок надо войти в систему. Если вы еще не зарегистрированы на сайте, то сначала зарегистрируйтесь.
Нередки случаи когда пользователи конфигураций 1С сталкиваются с проблемой возникновения дублей объектов информационной базы.
Причины их возникновения мы рассматривать не будем,а рассмотрим как исправить данную проблему с помощью универсальной обработки с диска ИТС Поиск и замена значений (ПоискИЗаменаЗначений.epf). Данная обработка позволит вам сэкономить много времени если с дублирующимися объектами связано большое количество документов.
Немного об обработке из справки 1С:
ВНИМАНИЕ!!!
Обработка выполняет замену значений в объектах информационной базы универсальным образом. При этом не учитываются особенности конкретной конфигурации. Использование обработки может нарушить логическую взаимосвязь значений объектов, которая поддерживается конфигурацией при ручной корректировке значений.
Рекомендуется перед использованием обработки сделать архивную копию информационной базы. После использования обработки следует убедиться в том, что изменения произведены корректно и не вызвали логических нарушений в данных тех объектов, в которых производилась замена значений. При необходимости следует вручную изменить те данные, значения которых, зависят от измененных обработкой значений.
Копирование обработки Поиск и замена значений с диска ИТС.
Наша команда предоставляет услуги по консультированию, настройке и внедрению 1С.
Связаться с нами можно по телефону +7 499 350 29 00.
Услуги и цены можно увидеть по .
Будем рады помочь Вам!
Для начала перепишем обработку ПоискИЗаменаЗначений.epf с диска ИТС. Для этого на диске заходим Технологическая поддержка =>1С Предприятие 8:
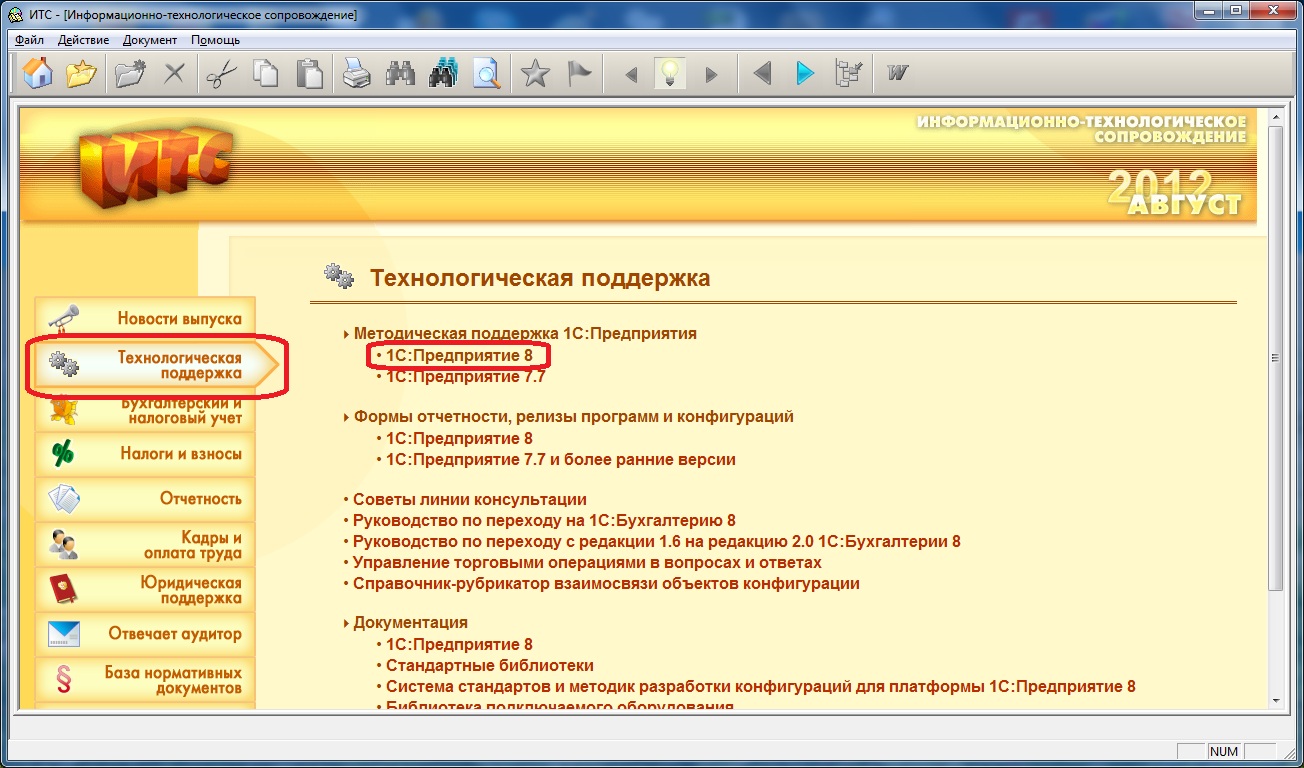
Далее Универсальные отчеты и обработки => Поиск и замена значений => Описание и установка внешней обработки «Поиск и замена значений”:

Нажимаем Копировать:

Выбираем директорию для копирования кнопкой Искать… и нажимаем Копировать:

После завершения копирования жмем ОК:

Теперь обработка Поиск и замена значений находится на вашем жестком диске, ИТС можно закрыть, нам он больше не понадобится.
Как пользоваться обработкой Поиск и замена значений (ПоискИЗаменаЗначений.epf)
Рассмотрим использование обработки на примере конфигурации 1С Управление торговлей 10.3, в которой образовались дубли контрагента. Подробнее о том как добавить внешнюю обработку, отчет или печатную форму написано здесь.Запускаем конфигурацию в режиме Предприятие и нажимаем Файл => Открыть:

Выбираем ранее сохраненную обработку и жмем Открыть:

Открывается окно обработки ПоискИЗаменаЗначений.epf:

В моем случае в конфигурации необходимо устранить дубль контрагента Монолит НПО:
В окне обработки нажимаем добавить:
Далее в появившейся строке нажимаем Т для выбора типа значения:
Выбираем нужный тип данных, в моем случае контрагенты, и нажимаем ОК:
Теперь нажатием выбрать для выбора нужного контрагента:
Выбираем контрагента, ссылки на которого будут заменены. В моем случае это контрагент Монолит с кодом 20:
Видим что выбранный контрагент появился в столбце Что заменять. Далее таким же образом выбираем второго контрагента, того который должен остаться после удаления дубля:
После того как мы выбрали контрагента для замены,нам необходимо заменить договоры созданные для дубля контрагента на договоры действующего контрагента. Для этого нажимаем добавить и выбираем тип данных:
Выбираем тип данных Договоры контрагентов и нажимаем ОК:
Теперь снова нажимаем Выбрать, выбираем контрагента чей договор надо заменить, в моем случае Монолит с кодом 20 и далее договор который будет заменен:
Аналогичным образом в столбце На что заменять выбираем тот договор на который будут заменены значения из столбца Что заменять.
Если нужного договора у действующего контрагента нет, вам необходимо создать его вручную. После того как вы заполнили что на что заменять, нажимаем Найти ссылки и видим внизу окна список ссылок подлежащих замене:
После того как вы убедитесь в том, что все верно нажимаем Выполнить замену значений:
Ожидаем завершения обработки:
После завершения обработки в окне служебных сообщений появится отчет по работе обработки. Если в процессе выполнения были ошибки, вы сможете увидеть их именно там.
Поиск и замена в Excel – это достаточно мощный и удобный инструмент, который позволяет находить, а при необходимости и заменять, информацию на рабочем листе. В рамках данного урока Вы научитесь выполнять поиск в заданной области документа Excel, а также изменять найденную информацию на требуемое значение.
При работе с большим количеством данных в Excel, иногда достаточно трудно отыскать какую-то конкретную информацию. И, как правило, такой поиск занимает очень много времени. Excel предлагает прекрасный инструмент поиска. Вы можете с легкостью отыскать любую нужную информацию в рабочей книге Excel с помощью команды Найти, которая к тому же позволяет еще и изменить данные с помощью инструмента Найти и заменить.
Поиск данных в ячейках Excel
В нашем примере мы воспользуемся командой Найти, чтобы отыскать требуемое имя в длинном списке сотрудников.
Если перед использованием команды Найти Вы выделите одну ячейку, то Excel будет выполнять поиск во всем листе. А если диапазон ячеек, то только внутри этого диапазона
- На вкладке Главная воспользуйтесь командой Найти и выделить, а затем из раскрывающегося списка выберите пункт Найти.
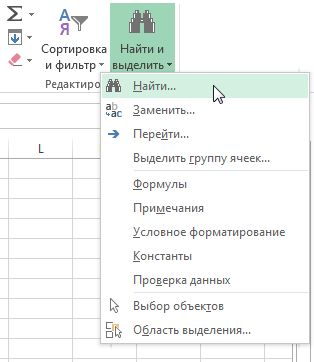
- Появится диалоговое окно Найти и заменить. Введите данные, которые необходимо отыскать. В нашем примере мы введем имя сотрудника.
- Нажмите Найти далее. Если данные присутствуют на листе, то они будут выделены.
- Если Вы еще раз нажмете на кнопку Найти далее, то увидите следующий вариант поиска. Вы также можете выбрать Найти все, что бы увидеть все варианты, которые для Вас отыскал Excel.
- Закончив поиск, воспользуйтесь кнопкой Закрыть, чтобы выйти из диалогового окна Найти и Заменить.
Вы можете получить доступ к команде Найти с помощью комбинации клавиш Ctrl+F на клавиатуре.
Чтобы увидеть дополнительные параметры поиска и замены, нажмите кнопку Параметры в диалоговом окне Найти и заменить.
Замена содержимого ячейки в Excel
Бывают случаи, когда допущена ошибка, повторяющаяся во всей книге Excel. Например, неправильно написано чье-то имя или необходимо изменить определенное слово или фразу на другую. Вы можете воспользоваться инструментом Найти и заменить, чтобы быстро внести исправления. В нашем примере мы воспользуемся командой Заменить, чтобы исправить список адресов электронной почты.
- На вкладке Главная нажмите команду Найти и выделить, а затем из раскрывающегося списка выберите пункт Заменить.
- Появится диалоговое окно Найти и заменить. Введите текст, который Вы ищете в поле Найти.
- Введите текст, на который требуется заменить найденный, в поле Заменить на. А затем нажмите Найти далее.
- Если значение будет найдено, то содержащая его ячейка будет выделена.
- Посмотрите на текст и убедитесь, что Вы согласны заменить его.
- Если согласны, тогда выберите одну из опций замены:
- Заменить: исправляет по одному значению зараз.
- Заменить все: исправляет все варианты искомого текста в книге. В нашем примере мы воспользуемся этой опцией для экономии времени.
- Появится диалоговое окно, подтверждающее количество замен, которые будут сделаны. Нажмите ОК для продолжения.
- Содержимое ячеек будет заменено.
- Закончив, нажмите Закрыть, чтобы выйти из диалогового окна Найти и заменить.
Урок подготовлен для Вас командой сайта office-guru.ru
Автор/переводчик: Антон Андронов
Правила перепечатки
Еще больше уроков по Microsoft Excel
Оцените качество статьи. Нам важно ваше мнение: