Содержание

Многим пользователям печатающей оргтехники очень интересно узнать ответ на вопрос о том, как распечатать с двух сторон. Самый легкий способ решения данной задачи заключается в использовании специальной модели принтера или мфу, который обладает поддержкой печати с 2 сторон листа. Одни девайсы такого типа обладают поддержкой автоматической двусторонней печати, другие же только ручной. Т.е. в последнем случае, чтобы распечатать на обеих сторонах листа, пользователю нужно строго придерживаться инструкции и постоянно переворачивать страницы вручную, чтобы текст пропечатался на обратной стороне страницы. Но некоторые модели печатающей оргтехники вообще не обладают такой функцией, как двусторонняя печать.
Печатаем с помощью принтера, имеющего автоматическую двустороннюю печать
 Перед тем как решить задачу типа «как сделать двустороннюю печать» вам нужно удостовериться в том, что ваш девайс обладает соответствующей опцией. Чтобы узнать, имеется ли у него двусторонняя печать вам нужно обратиться к изготовителю устройства, покопаться на его официальном сайте или в инструкции по эксплуатации.
Перед тем как решить задачу типа «как сделать двустороннюю печать» вам нужно удостовериться в том, что ваш девайс обладает соответствующей опцией. Чтобы узнать, имеется ли у него двусторонняя печать вам нужно обратиться к изготовителю устройства, покопаться на его официальном сайте или в инструкции по эксплуатации.
Кроме того, вы можете перейти в открытом документе Word во вкладку «Файл» и нажать там на «Печать». В открывшемся списке выберите нужный девайс и перейдите в раздел «Параметры». В новом окне выберите соответствующую функцию, и если ваша модель принтера действительно поддерживает подобную возможность, то вы без проблем распечатаете необходимое количество документов в автоматическом режиме. Главное, не забудьте положить в лоток для бумаги необходимое количество листов, чтобы процесс печати с двух сторон не останавливался ни на минуту.
Следует добавить, что если ваш девайс совмещен с копировальным устройством, которое имеет поддержку двустороннего копирования, то принтер, скорее всего, имеет функцию двухсторонней печати.
Настраиваем принтер, не имеющей поддержку автоматической двусторонней печати

Итак, если двусторонняя печать на принтере в автоматическом режиме не является возможной, то для решения задачи «как печатать на обеих сторонах» вам потребуется установить соответствующие настройки. Для этого вы можете напечатать отдельно четные и нечетные страницы или выполнить печать на двух сторонах ручным способом.
Если вас интересует ответы на вопросы о том, как напечатать на обеих сторонах бумаги и как настроить для этого девайс, то вы можете сделать следующее: для начала распечатать все страницы, отображающиеся на одной стороне бумаги, после чего перевернуть напечатанные листы и снова отправить на печать.
Но при этом будьте предельно внимательны, т.к. многие пользователи сталкиваются с проблемой, связанной с неправильной загрузкой бумаги в лоток во время распечатки обратной стороны. Если вы неуверены в успехе данной процедуры, то для начала попробуйте распечатать 4-5 страниц, чтобы убедиться в том, что все вы сделали действительно как следует.
Если вас интересует ответ на вопрос, как печатать таким образом, то для начала перейдите во вкладку «Печать» в документе Word и нажмите на «Односторонняя печать». В выпавшем списке нажмите на «Печать вручную на обеих сторонах». Принтер, настроенный таким образом, после команды печати приступит к работе, а Word будет предлагать вам переворачивать стопки.
С описанными способами все понятно, но как напечатать двустороннюю печать, используя печать четных и нечетных страниц? Данным способом может воспользоваться любой начинающий пользователь принтера, главное здесь – это внимательность и аккуратность, иначе распечатанный документ не удовлетворит вас.
- Чтобы распечатать таким способом, откройте «Файл» и перейдите в пункт печати.
- Там откройте раздел с параметрами, после чего нажмите на «Напечатать все страницы».
- Перейдите в самый низ и найдите пункт, подразумевающий печать только четных страниц.
- Затем приведите установленный таким образом принтер в действие с помощью нажатия кнопки печати.
- Распечатав все страницы с нечетными номерами, аккуратно переверните стопку и снова перейдите в пункт «Напечатать все страницы».
- Прокрутив параметры до самого низу, отметьте пункт с печатью только нечетных страниц и снова запустите принтер.
Таким образом, благодаря данной инструкции вы теперь знаете о том, как печатать документы на обеих сторонах листа. Но для начала рекомендуется попрактиковаться на документах небольших объемов.
Возможно, вам будет полезно видео: печать с двух сторон
┌───────────────────────────────────┬────────────────────────────┐ │56. Другие происшествия во время │Ж Разрешения компетентных │ │перевозки │органов │ │Подробности и принятые меры │ │ │ │ │ │ │ │ │ │ │ │ │ │ │ │ │ ├───────────────────────────────────┴────────────────────────────┤ │М ПОСЛЕДУЮЩИЙ КОНТРОЛЬ (когда экземпляр используется для│ │определения происхождения товара) │ ├───────────────────────────────────┬────────────────────────────┤ │ТРЕБОВАНИЯ ПОДТВЕРЖДЕНИЯ │РЕЗУЛЬТАТ ПОДТВЕРЖДЕНИЯ │ │Требуется подтверждение подлинности│Этот документ (1) │ │этого документа и точности информа-│ ┌─┐ Заверен таможенным │ │ции, содержащейся в нем │ └─┘ органом │ │ │ Информация, │ │ │ содержащаяся в нем, │ │ │ точна │ │ │ │ │Место и дата │ ┌─┐ Не отвечает │ │ │ └─┘ требованиям │ │Подпись Печать │ │ │ │Место и дата │ ├───────────────────────────────────┘ │ │ Подпись Печать │ │Отметки │ │ ┌─┐ │ │(1) Ввести │х│ если необходимо │ │ └─┘ │ ├───────────────────────────────────┬────────────────────────────┤ │П Контроль таможни назначения │ │ │ │ │ │ │ │ │ │ │ │ │ │ │ │ │ └───────────────────────────────────┴────────────────────────────┘ ┌────────────────────────────────────────────────────────────────┐ │К (Заполняется заинтересованным лицом перед представлением │ │товара таможенному органу места назначения) │ │ │ │Настоящим удостоверяю, что по документу ____________________ │ │ │ │выданному таможенным органом ____________ под N ____________ │ │ │ │ к настоящему моменту не было обнаружено никаких │ │ нарушений, касающихся товаров, на которые был составлен │ │ данный документ │ │ │ │ Печать │ │ │ │Дата Подпись │ │ │ └────────────────────────────────────────────────────────────────┘
Если при эксплуатации МФУ или струйного принтера у вас возникла необходимость печати на обеих сторонах листа, сначала нужно разобраться, есть ли у них данная функция. Для этого просто прочитайте инструкцию или посмотрите технические характеристики необходимой модели HP, Canon, Epson или Brother на сайте производителя.

Еще один вариант – откройте любой файл, нажмите «Печать», увидев значения «Односторонняя печать» и «Двусторонняя печать», кликните на втором, если оно активно, значит, технология дуплекс вам доступна. Она может реализовываться:
- в автоматическом режиме, когда принтер сам переворачивает страницы А4;
- в ручном режиме, когда прилагается руководство, как переворачивать листы, чтобы корректно напечатать информацию с их обратной стороны.

Если у вас несколько принтеров, то может быть такое, что один из них поддерживает двустороннюю печать, а другой — нет
Варианты настройки двусторонней печати в Word
Как же настроить двустороннюю печать, если ваш принтер не может делать это автоматически? Сначала стоит распечатать те страницы, которые должны быть на одной стороне листа, после чего перевернуть их, загрузить повторно в лоток подачи и распечатать оставшиеся:
- Открыть «Файл»
- Нажать «Печать»
- Выбрать «Параметры»
- Выбрать «Односторонняя печать»
- Нажать «Печать вручную на обеих сторонах»

Рекомендуем вам вначале выполнить тестовую печать, что-бы разобраться как необходимо подавать листы в устройство
Так же можно попробовать отдельно печатать четные, а затем нечетные страницы. Для этого следует:
- Открыть «Файл»
- Нажать «Печать»
- Выбрать «Параметры»
- Выбрать «Напечатать все страницы», а внизу найти и щелкнуть «Напечатать только нечетные страницы» и отправить их на печать.
После того, как они будут распечатаны, сделать все то же самое, только в конце щелкнуть «Напечатать только четные страницы».
Настройка двусторонней печати в Еxcel
Двусторонняя печать в Экселе, в отличие от Word, может реализовываться сложнее, так как не всегда выполняется корректно даже при наличии автоматической функции дуплекс. Особенно, проблемы возникают, если печатать не один лист книги Еxcel, а два отдельных.
В первом случае, содержание листа автоматически переходит обратную сторону страницы – для этого достаточно просто выбрать при распечатке значение «Двусторонняя печать». Во втором случае, принтер часто печатает два листа на разных страницах, даже если в настройках вы указали, что распечатать нужно на обеих сторонах одной. Для того, чтобы документ распечатывался так, как вам нужно просто делать настройки печати отдельно для каждого листа:
- В Еxcel выделите первый лист, который необходимо распечатать, нажав на вкладку листа.
- В параметрах печати щелкните на «Двусторонняя печать»
- В Еxcel выделите второй лист.
- В параметрах печати щелкните на «Двусторонняя печать».
- Выделите, удерживая клавишу CTRL, оба листа и отправьте на печать.
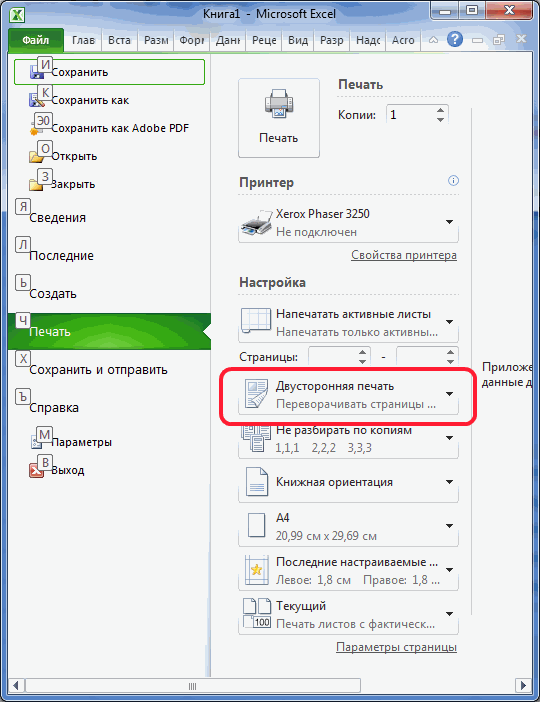
Настройка двусторонней печaти в PDF
При необходимости распечатать файлы PDF из программ Adobe Reader DC или Adobe Acrobat DC нужно не просто включить функцию «Печать на обеих сторонах бумаги», но и выбрать край, по которому нужно переворачивать страницы. Стоит отметить, что в диалоговом окне эта функция может не появиться, тогда просто откройте свойства принтера и отметьте необходимость двусторонней печати там.
Если автоматически дуплекс настроить нельзя, тогда нужно:
- Открыть «Файл»
- Нажать «Печать»
- Во всплывающем окошке «Набор» в «Диапазоне печати» отметить «Только четные страницы».
- Выбрать «Инвертировать страницы»
- Нажать «Печать»
В том случае, если у вас нечетное количество файлов, добавьте одну пустую страницу. Когда необходимые листы будут распечатаны. Поместите их в лоток, верней частью вниз, а затем:
- Откройте «Файл»
- Нажмите «Печать»
- Во всплывающем окошке «Набор» в «Диапазоне печати» отметьте «Только нечетные страницы»
- Пропуская параметр «Инвертировать страницы», нажмите «Печать»
Как использовать Deftpdf для N-up?
DeftPDF позволяет печатать несколько страниц на листе бумаги путем преобразования PDF-файлов и позволяет изменять его в соответствии с вашими потребностями с его N-up инструмент
Как использоватьDeftPDF & Rsquo; s N-up инструмент?
Шаг первый:Перейти к нашейИнструмент N-up
Шаг второй:Загрузить PDF-файл

Шаг третий: Выберите свой стиль (2-up/4-up/8-up и т.д.)
Шаг четвертый: Изменить с помощью & ldquo;Дополнительные опции& rdquo;
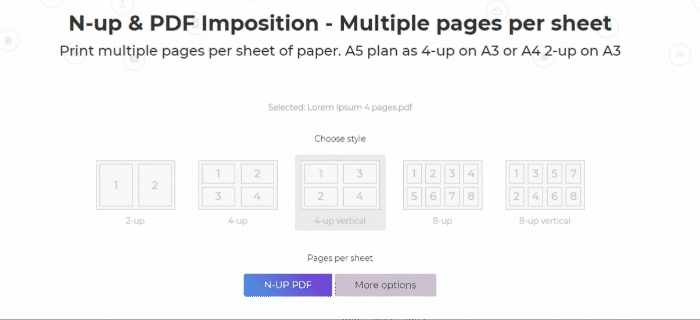
Шаг пятый: Нажмите & ldquo;N-UP PDF& rdquo; to process and click «Download& rdquo; сохранить свою работу
DeftPDF позволит вам сохранить новый файл с несколькими страницами на листе, готовый к печати. DeftPDF также позволит вам сохранить документ на вашем компьютере бесплатно или сохранить в вашем онлайн-хранилище, например Google Drive или Dropbox.
Что такое N-UP и как это работает?
Печатные машины и публикации обычно используют этот процесс для печати буклетов, листовок и материалов. Процесс печати нескольких страниц книги или нескольких копий листовок на одной странице позволяет изданию быстрее производить больше, что повышает эффективность производства. Это приводит к экономии средств, экономии бумаги, сокращению расходов и даже к экологическим решениям за счет уменьшения отходов бумаги.
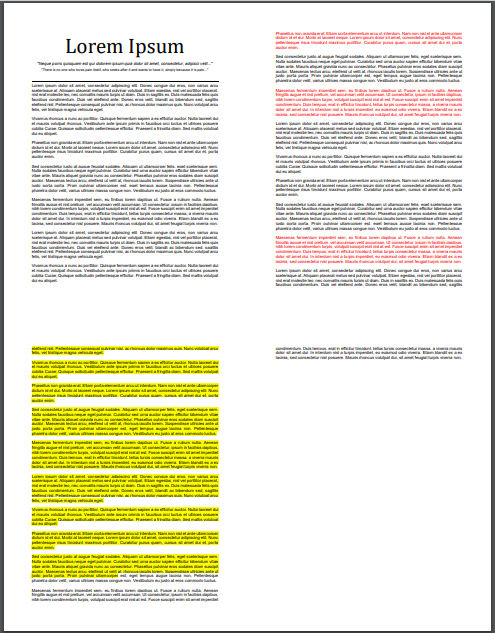
How does the Инструмент N-up work?
Этот процесс был впервые определен в начале 1995 года и использовался в программах печати. Известный для использования N-up является Compact Oxford English Dictionary, как отмечается в Википедии. Этот отдельный словарь был известен своей 9-up макет и был разработан для 18 небольших страниц при открытии одной страницы. Он был настолько мал, что для чтения текста необходимо было использовать увеличительное стекло.
Дополнительный совет: Каковы другие способы печати нескольких страниц на листе?
Существуют и другие способы выполнения компиляции PDF-страниц на одном листе без необходимости загрузки инструмента, однако изменения ограничены в этом методе. Это можно сделать, выполнив следующие шаги:
Шаг первый: Откройте PDF-файл с помощью браузера
Шаг второй: Нажмите кнопку «Печать» и выберите принтер или выберите «Сохранить как PDF»
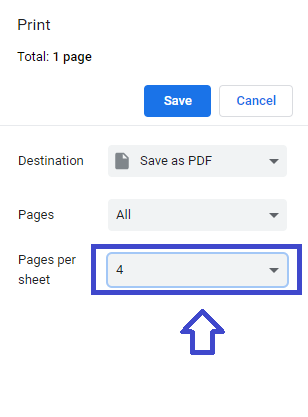
Двусторонняя печать – это одно из наиболее часто используемых улучшений для офисных устройств. И потому неисправность такой важной функции в самый ответственный момент может оказаться очень неприятной проблемой. Но вместо того чтобы быстро бежать в центр обслуживания, стоит сначала проверить возможность ликвидации неисправности сразу на месте.
Возможные причины неисправности
- Неправильное подключение.
Возможно, ваш принтер не печатает двустороннюю печать из-за неправильного его подключения. В таком случае следует переподключить устройство для сброса параметров печати, и отменить задачи в строке очереди заданий. После этого проблема может решиться «сама собой».
- Отсутствие необходимых драйверов.
В таком случае поможет обычная переустановка драйверов для принтера. Это наиболее часто встречающаяся проблема и ее решение не требует много времени. Вы просто берете установочный диск, входящий в комплектацию с устройством, или скачиваете необходимые драйвера с официального сайта и после этого устанавливаете их на свой ПК. После этого неисправность будет устранена.
- Несоответствие драйверов с вашей ОС.
Эта проблема решается практически так же, как и предыдущая. Единственное, что вам будет необходимо проверить – это соответствие скачанных драйверов вашей операционной системе. В частности, для 7 выпуска Windows нужно обратить внимание на ее разрядность – 32-х или 64-х. И выбрать драйвера подходящие конкретно под вашу ОС.
- Не работает дуплекс при отправке на печать документа с Word.
Имеется в виду, когда работает двусторонняя печать со всех текстовых редакторов кроме Word. То есть, Excel, из браузера и даже из блокнота печать происходит как нужно, но только не из основного редактора комплекта Office. Проблема встречается достаточно редко.
- Не произведена установка параметра в соответствующем драйвере.
То есть, принтер работает адекватно во всех случаях кроме именно двусторонней печати. Одна из наиболее часто встречающихся неисправностей.
- Закончились чернила.
Банальная, но от этого не менее часто встречающаяся проблема. Возможно, стоит проверить уровень чернил в картриджах для продолжения работы.
- Принтер печатает только одну страницу при отправке на дуплекс.
Вместо нормально выполненного задания вы получаете «половину» работы а принтер выдает ошибку.

Способы решения указанных проблем
Большинство проблем с дуплексом связано с неправильно работающими драйверами. Для этого необходимо просто переустановить их с учетом требований своей операционной системы. Особенно это касается старых моделей печатающих устройств, которые были разработаны под другие ОС. В таком случае диск в комплекте вряд ли поможет, и потому стоит обратиться на сайт производителя, где происходит регулярное обновление баз драйверов под продукты. В первую очередь, стоит обращать внимание на конкретное название вашей модели принтера, пакетом каких офисных программ вы пользуетесь и собственно, какая у вас установлена ОС. Если вы скачали драйвера с учетом всех этих требований, то неисправность должная быть решена.
В ситуации, когда печать не происходит только при отправке документов из Word, необходимо просто переустановить сам редактор с зачисткой всех следов предыдущей установки. Если драйвера установлены правильно, а печать все равно не происходит, то возможно стоит отметить необходимость таковой в самих драйверах галочкой и сохранить изменения. Последняя проблема более сложного порядка и требует некоторых технических навыков, а потому стоит обратиться в сервисный центр для ее исправления.