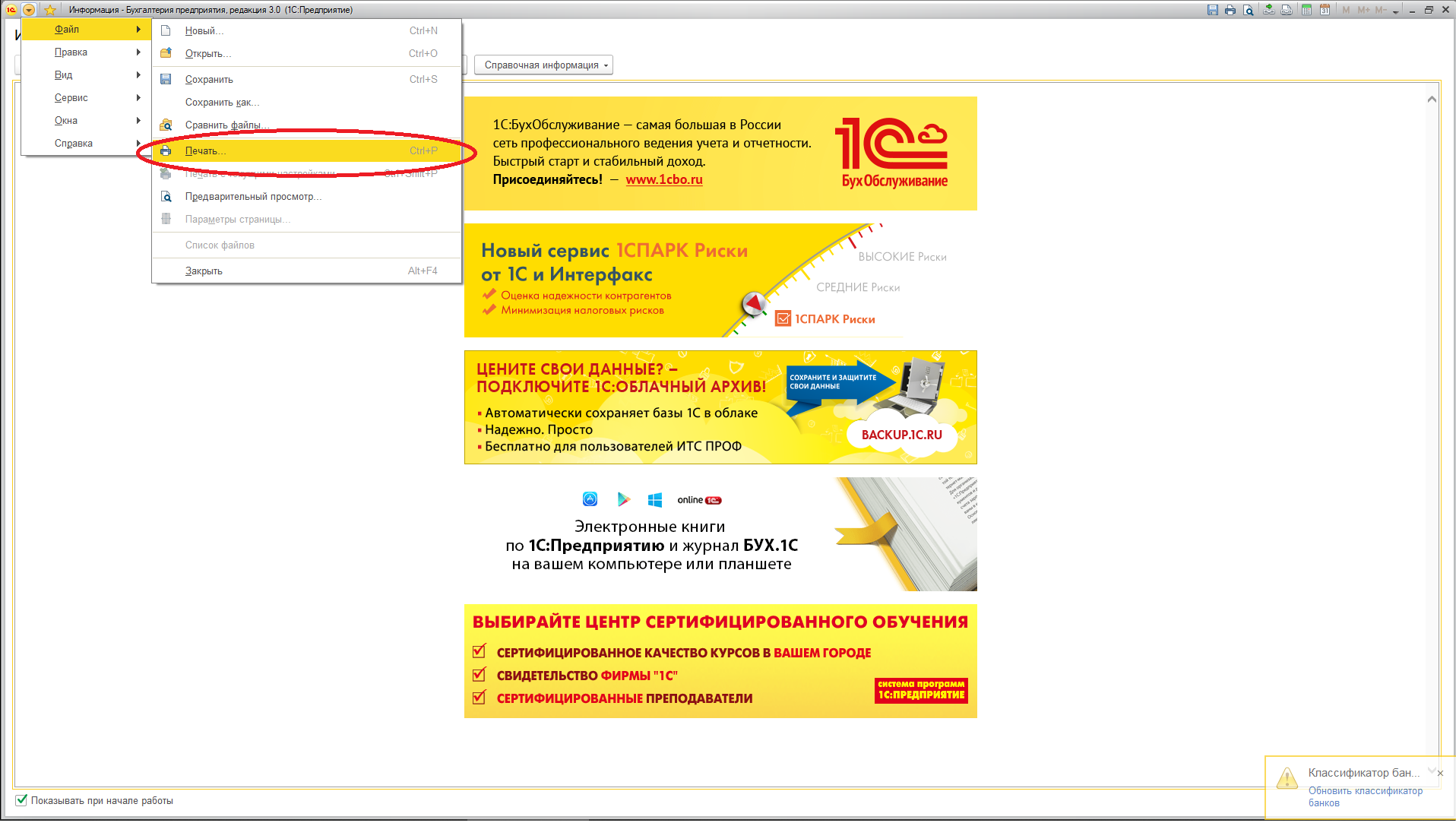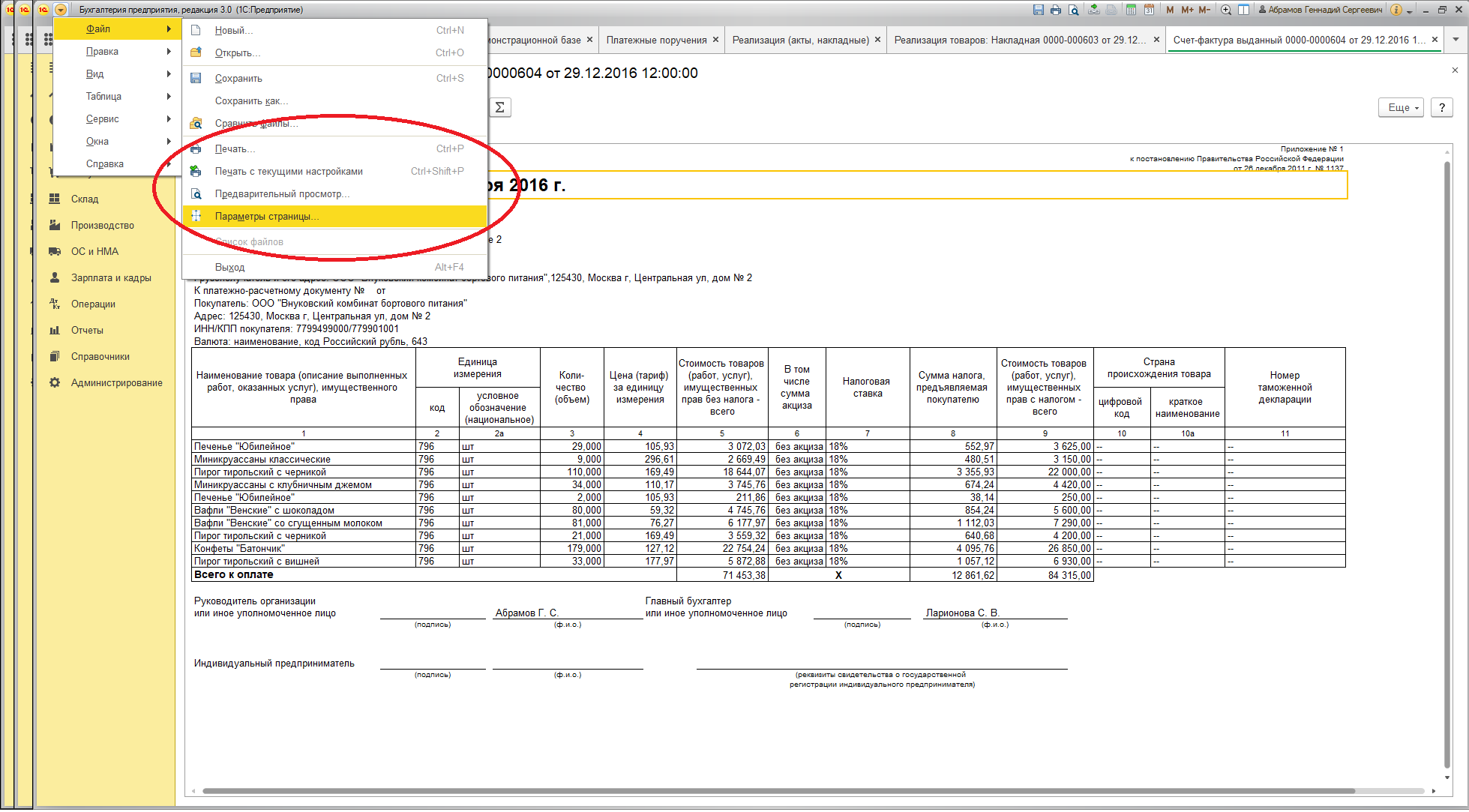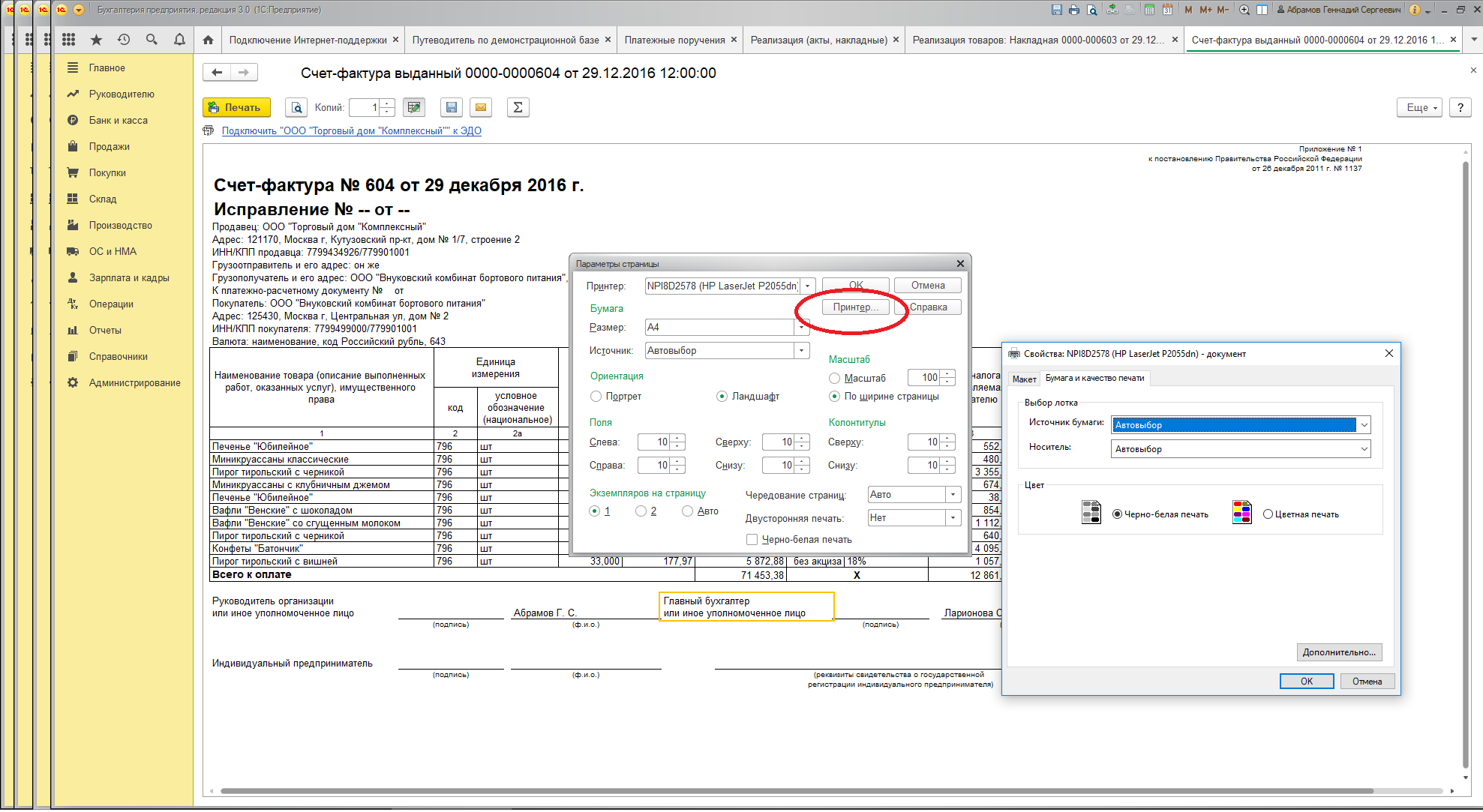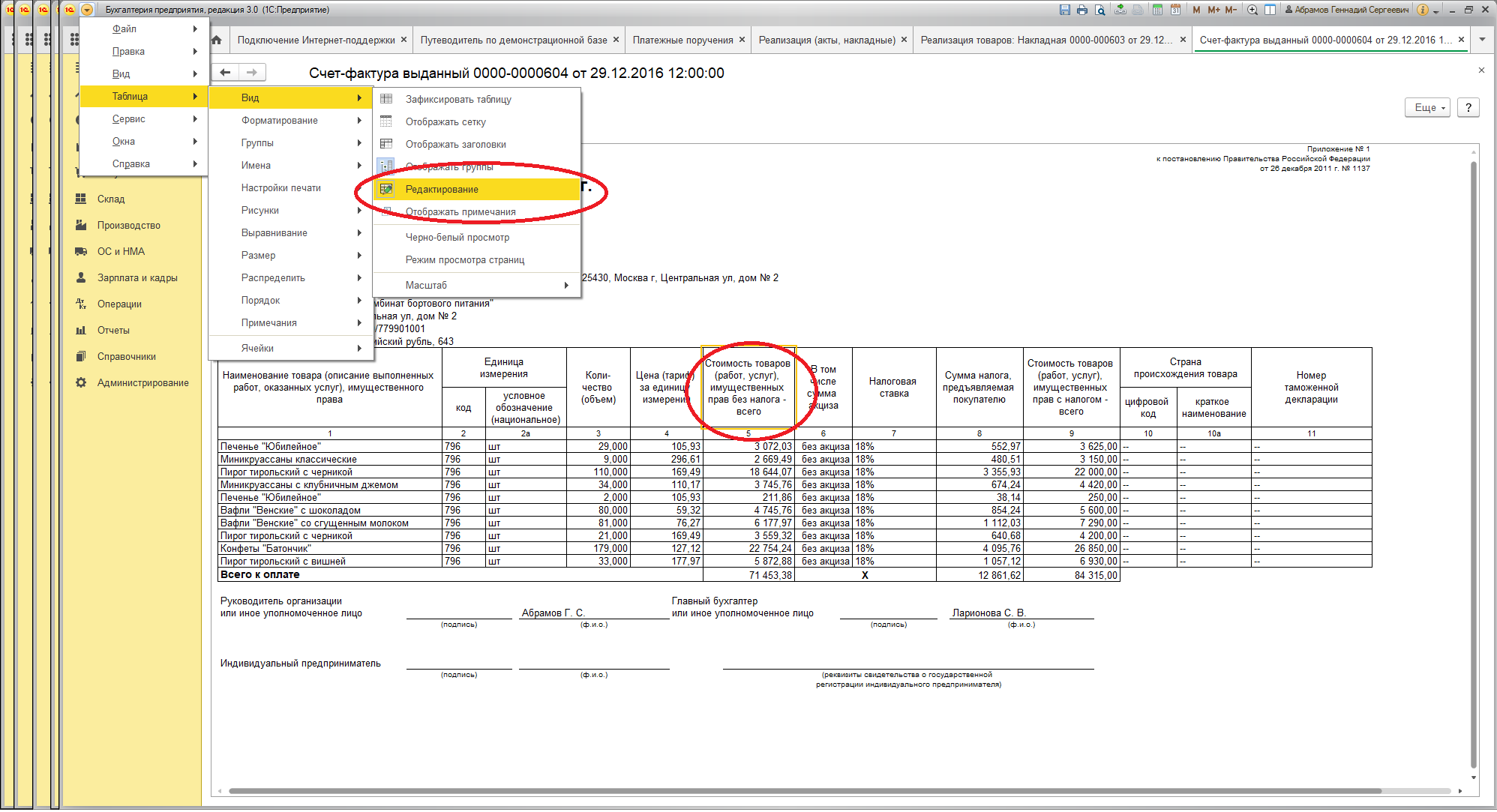Содержание
Доброго дня, бояре.
Впервые столкнулся с глупой проблемой при печати внешней печатной формой.
Конфа УНФ 1.6.13.60, платформа 8.3.10.2699
ВПФ собственной печатной формы, но сделана по всем канонам.
В модуле объекта
Перем Имя, Синоним;
Процедура Печать(МассивОбъектов, КоллекцияПечатныхФорм, ОбъектыПечати, ПараметрыВывода) Экспорт
ОбъектыПечати = Новый СписокЗначений;
ПараметрыПечати = Новый Структура;
ПараметрыВывода = Новый Структура;
ПараметрыВывода.Вставить(«ДоступнаПечатьПоКомплектно», Истина);
ПараметрыВывода.Вставить(«ПараметрыОтправки», Новый Структура(«Получатель, Текст, Тема», Неопределено, «», «»));
Если УправлениеПечатью.НужноПечататьМакет(КоллекцияПечатныхФорм, Имя) Тогда
УправлениеПечатью.ВывестиТабличныйДокументВКоллекцию(
КоллекцияПечатныхФорм,
Имя,
Синоним,
СформироватьПечатнуюФормуУдостоверения(МассивОбъектов, ОбъектыПечати, ПараметрыПечати));
КонецЕсли;
УправлениеНебольшойФирмойСервер.ЗаполнитьПараметрыОтправки(ПараметрыВывода.ПараметрыОтправки, МассивОбъектов, КоллекцияПечатныхФорм);
КонецПроцедуры
Функция СформироватьПечатнуюФормуУдостоверения(МассивОбъектов, ОбъектыПечати, ПараметрыПечати) Экспорт
Перем Ошибки, ПервыйДокумент, НомерСтрокиНачало;
УстановитьПривилегированныйРежим(Истина);
ТабличныйДокумент = Новый ТабличныйДокумент;
ТабличныйДокумент.РазмерКолонтитулаСверху = 0;
ТабличныйДокумент.РазмерКолонтитулаСнизу = 0;
ТабличныйДокумент.АвтоМасштаб = Истина;
ТабличныйДокумент.ОриентацияСтраницы = ОриентацияСтраницы.Портрет;
ТабличныйДокумент.ИмяПараметровПечати = «ПАРАМЕТРЫ_ПЕЧАТИ_Удостоверение_ВнешняяПортрет»;
Макет = ПолучитьМакет(«Макет»);
Для Каждого ДокументОбъект Из МассивОбъектов Цикл
*ВЖУХ* *магия*
КонецЦикла;
Возврат ТабличныйДокумент;
КонецФункции
Функция СведенияОВнешнейОбработке() экспорт
ПараметрыРегистрации = Новый Структура;
МассивНазначений = Новый Массив;
МассивНазначений.Добавить(«Документ.РасходнаяНакладная»);
ПараметрыРегистрации.Вставить(«Вид», «ПечатнаяФорма»);
ПараметрыРегистрации.Вставить(«Назначение», МассивНазначений);
ПараметрыРегистрации.Вставить(«Наименование», Синоним);
ПараметрыРегистрации.Вставить(«БезопасныйРежим», ЛОЖЬ);
ПараметрыРегистрации.Вставить(«Версия», «1.6.13»);
ПараметрыРегистрации.Вставить(«Информация», ЭтотОбъект.Метаданные().Комментарий);
ТаблицаКоманд = ПолучитьТаблицуКоманд();
ДобавитьКоманду(ТаблицаКоманд, Синоним, Имя, «ВызовСерверногоМетода», Истина, «ПечатьMXL»);
ПараметрыРегистрации.Вставить(«Команды», ТаблицаКоманд);
Возврат ПараметрыРегистрации;
КонецФункции
Функция ПолучитьТаблицуКоманд()
Команды = Новый ТаблицаЗначений;
Команды.Колонки.Добавить(«Представление», Новый ОписаниеТипов(«Строка»));//как будет выглядеть описание печ.формы для пользователя
Команды.Колонки.Добавить(«Идентификатор», Новый ОписаниеТипов(«Строка»)); //имя макета печ.формы
Команды.Колонки.Добавить(«Использование», Новый ОписаниеТипов(«Строка»)); //ВызовСерверногоМетода
Команды.Колонки.Добавить(«ПоказыватьОповещение», Новый ОписаниеТипов(«Булево»));
Команды.Колонки.Добавить(«Модификатор», Новый ОписаниеТипов(«Строка»));
Возврат Команды;
КонецФункции
Процедура ДобавитьКоманду(ТаблицаКоманд, Представление, Идентификатор, Использование, ПоказыватьОповещение = Ложь, Модификатор = «»)
НоваяКоманда = ТаблицаКоманд.Добавить();
НоваяКоманда.Представление = Представление;
НоваяКоманда.Идентификатор = Идентификатор;
НоваяКоманда.Использование = Использование;
НоваяКоманда.ПоказыватьОповещение = ПоказыватьОповещение;
НоваяКоманда.Модификатор = Модификатор;
КонецПроцедуры
Имя = ЭтотОбъект.Метаданные().Имя;
Синоним = ЭтотОбъект.Метаданные().Синоним;
//
Собветвенно проблема : при печати одного документа из списка все работает прекрасно — появляется стандартный диалог печати и предпросмотра, а вот при попытке печати нескольких выделенных документов — происходит всё то же самое, кроме одного — при попытке нажать на «Печать» появляется ошибка «Нет информации для вывода на печать».
Забавно, что если в этом окне просто нажать Ctrl-P или просто вызвать еще один предпросмотр «лупой» — то так печать работает.
Если принтер начинает печатать белые или пустые листы, то первое, что можно сделать, это выключить печатающее устройство и компьютер. Через минуту включить и пробовать печатать. Если ситуация не изменилась, нужно проверить настройки принтера. Возможно, установлена бумага не того размера или еще что-то. Если с настройками все в порядке, необходимо очистить очередь печати и проверить документ. Сделать предварительный просмотр. Возможно, произошел сбой и внутри образовалось куча пустых листов. Если ничего не помогает — читайте дальше.
Печать пробной страницы
Для этого необходимо зайти по пути
Панель управления\Оборудование и звук\Устройства и принтеры
Кликнуть правой кнопкой мышки по устройству и выбрать «Свойства принтера«. В открывшемся окошке на вкладке «Общие» жмем «Пробная печать«.
Если страничка распечатается, то, скорее всего, дело в программе из которой вы запускаете документ на печать. Можно открыть этот же документ в другой программе (если такая есть) и попробовать распечатать. Если другой программы нет, необходимо попробовать преобразовать документ в другой формат (например, в PDF) и . Если преобразовать документ — не вариант, а другой программы нет, нужно подумать — можно ли скачать программу из Internet и установить.
В сети встречались ситуации когда виной всему был антивирус (в частности, Касперский). Нужно попробовать отключить антивирус и печатать.
Если не печатается пробная страница. Я бы проверил USB шнур, которым подключено печатающее устройство. Подключил бы в другой разъем USB. Если у вас стационарный компьютер, то подключил бы в другой разъем USB на задней панели системного блока. Если подключены другие периферийные устройства — отключил бы их на время тестирования. Если ничего не помогает, то удалил бы принтер вместе с драйвером. Скачал бы свежее ПО с Printerprofi.ru или с официального сайта и установил.
Печать отчета
Чтобы вычислить причину из-за которой принтер выдает белые листы (в печатающем устройстве или в компьютере) можно распечатать страницу настроек самого устройства. Например, какой-нибудь отчет. Для этого необходимо зажать одну или несколько кнопок на 3-15 секунд (какие именно, нужно смотреть в инструкции к печатающему устройству) или запустить печать из меню принтера.
Если отчет печатается значит принтер исправен и нужно разбираться с компьютером. Я бы проверил на вирусы (как это сделать можно посмотреть , и ) и . Затем поставил бы все .
Если отчет не печатается, то проблема в принтере. Первое, что необходимо сделать — заменить картридж. Может тонер закончился, или засохла краска (как промыть печатающую головку Canon (Epson) и как восстановить картридж). Если вы вставляете новый картридж и все равно пустые листы — дело в самом печатающем устройстве.
- Для струйных принтеров нужно проверить печатающую головку. Идеально снять ее и установить на другое устройство.
- Для лазерных нужно проверить контакты печатающего устройства с картриджем. Возможно, какой-то из них поврежден или запал.
Упростить работу сотрудников позволяет современное программное обеспечение и оборудование. А для полноценного функционирования на платформе 1С такой периферии, как принтер, необходимо правильное подключение к компьютеру и программе управления. и обеспечить правильное функционирование системы вы сможете с помощью нашей инструкции.
Как установить принтер для печати из 1С?
Для точной настройки устройства необходимо прежде всего обеспечить его работу. Чтобы установить принтер, нужно совершить несколько простых операций.
Установите драйвер устройства. Как правило, соответствующая программа прилагается на диске в комплекте с самим принтером. После этого подключите оборудование к компьютеру.
Перейдите в меню «Панель управления” и найдите вкладку «Устройства”, в которой необходимо выбрать вашу модель оборудования, и установите настройки «По умолчанию”.
Подключение активируется автоматически, однако для того, чтобы изменения вступили в силу, следует перезагрузить компьютер.
Как настроить печать документов в 1С?
Все документы, создаваемые в 1С, можно распечатать. Чтобы настроить параметры печати в 1С, вам потребуется создать новый документ в программе. Просто воспользуйтесь стандартной панелью инструментов или меню «Файл”.
В меню «Файл” в новом документе выберите пункт «Печать” или воспользуйтесь горячими клавишами Ctrl+P. В появившемся окне вы увидите все доступные для использования устройства. Выберите нужный принтер.
Затем выберите пункт «Настройка печати” — появиться окно с двумя вкладками.
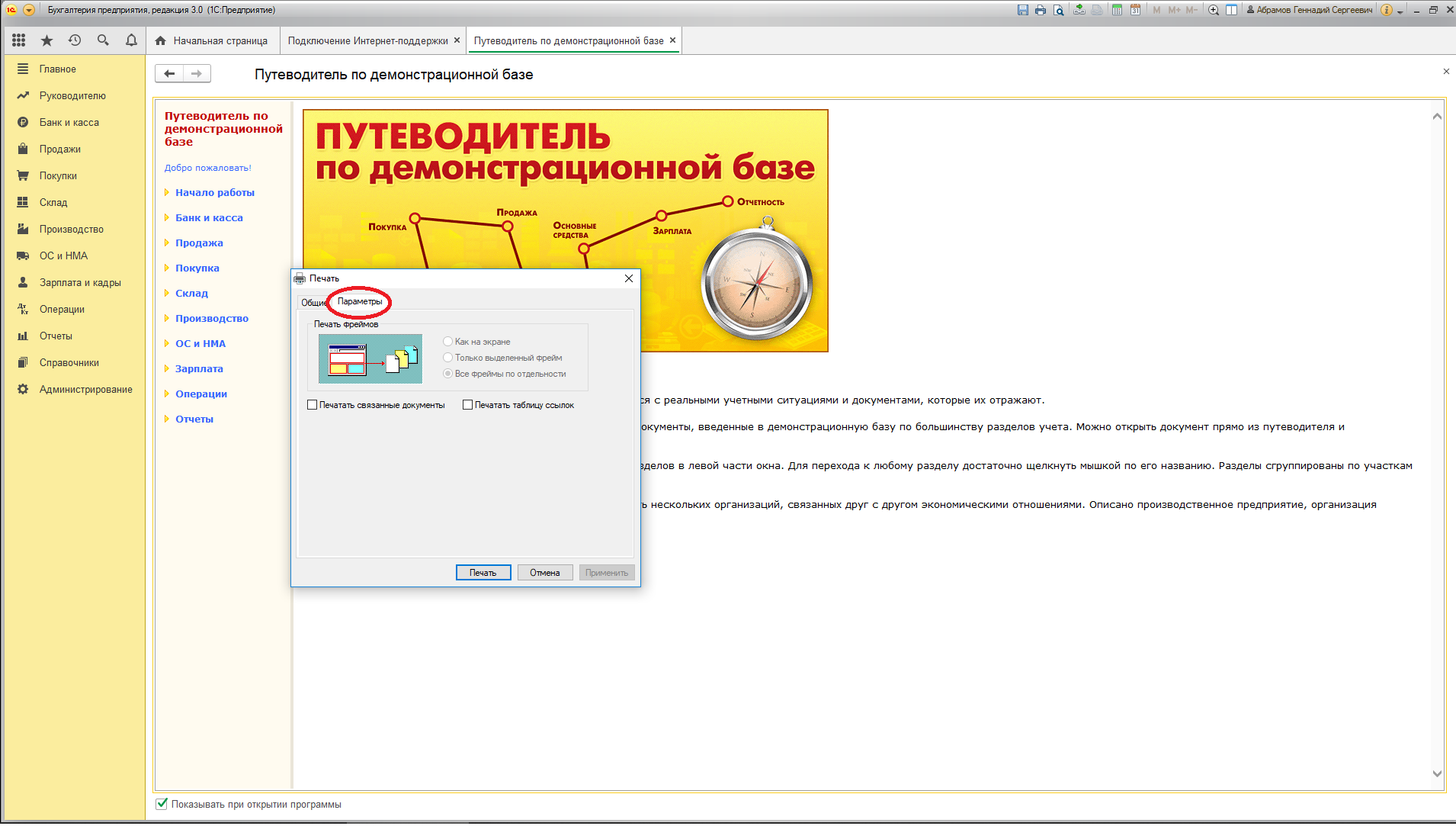 Нужна консультация по услуге
Нужна консультация по услуге
«Настройка 1С»?
Специалисты 1С ответят на любые вопросы
и помогут абсолютно бесплатно!
Заказать бесплатную консультацию
Укажите тип ориентации страницы, порядок распечатки страниц и количество страниц текста на одном листе бумаги во вкладке «Расположение”.
Во вкладке «Бумага/Качество” укажите лоток, из которого будет подаваться бумага. Проставьте точки в необходимых пунктах и нажмите «ОК”. После этого ваши настройки будут применяться для распечатки документов.
В окне «Печать” у вас также есть возможность указать диапазон страниц для печати и число копий.
Если надо внести исправления в документ предусмотрен режим «Редактирования».
В целом, настроить принтер в 1С достаточно просто: это не занимает много времени, и сделать это можно даже с начальными знаниями программы и компьютерной периферии. Однако, если вы не уверены в своих силах, можно вызвать специалиста, который не только проведет настройку, но и даст советы по работе с устройством.
Здравствуйте, дорогие читатели.
В данной заметке хочу поделиться одной интересной возможностью, которая есть в платформе «1С предприятие 8.3», а именно «пакетная печать табличных документов». Для использования данной возможности используются объекты
встроенного языка: ПакетОтображаемыхДокументов, ЭлементыПакетаОтображаемыхДокументов, ЭлементПакетаОтображаемыхДокументов.
ПакетОтображаемыхДокументов – это сам пакет, который содержит документы, которые надо напечатать или сохранить в файл, также содержит настройки печати. Для помещения документов в пакет предназначено свойство Состав, представляющее собой объект ЭлементыПакетаОтображаемыхДокументов – коллекцию
объектов ЭлементПакетаОтображаемыхДокументов.
ЭлементПакетаОтображаемыхДокументов – объект, который содержит либо адрес временного хранилища, в котором расположен табличный документ, либо объект ПакетОтображаемыхДокументов, обозначающий вложенный пакет
документов.
Настройки печати устанавливаются для всего пакета, индивидуальные настройки печати документов игнорируются.
Для доступны следующие настройки КоличествоЭкземпляров, РазборПоКопиям, ИмяПринтера, ДвусторонняяПечать, ТочностьПечати, Вывод.
Чтобы получить возможность установить индивидуальные параметры печати для конкретного документа, следует добавить вложенный пакет,поместить документ в него и установить параметры печати для этого вложенного пакета.
Рассмотрим пример:
Необходимо распечатать 2 табличных документа, причем первого 3 экземпляра, а второго 2.
Пакет = Новый ПакетОтображаемыхДокументов; // Документы, находящиеся в этом пакете, печатаются в 3 экземплярах Пакет.КоличествоЭкземпляров = 3; // Добавляем документы в пакет ЭлементПакета1 = Пакет.Состав.Добавить(); ЭлементПакета1.Данные = ПоместитьВоВременноеХранилище(ТабличныйДокумент, УникальныйИдентификатор); // Добавляем вложенный пакет для третьего документа ВложенныйПакет = Новый ПакетОтображаемыхДокументов; // Документ во вложенном пакете печатается в 2 экземплярах ВложенныйПакет.КоличествоЭкземпляров = 2; // Добавляем документ во вложенный пакет ЭлементВложенногоПакета1 = ВложенныйПакет.Состав.Добавить(); ЭлементВложенногоПакета1.Данные = ПоместитьВоВременноеХранилище(ТабличныйДокумент1, УникальныйИдентификатор); ЭлементПакета2 = Пакет.Состав.Добавить(); ЭлементПакета2.Данные = ВложенныйПакет; // Печатаем пакет сразу на принтер Пакет.Напечатать(); //сохраняем в файл Пакет.ЗаписатьФайлДляПечати(«D:\ПакетнаяПечать.pdf»);
Обработку (на управляемых формах) для демонстрации пакетного режима печати можно скачать .
Популярность: 35%