Содержание
- Печать на одном листе
- Настройки печати
- Что печатать?
- Односторонняя / двухсторонняя печать
- Разобрать по копиям
- Ориентация документа
- Поля печати
- Масштабирование
- Печать примечаний в Excel
- Итог
- Печать нескольких страниц на одной стороне листа бумаги (функция «Несколько страниц на стороне»)
- Печать плакатов
- Печать документа с масштабированием
- Масштабирование документа по размеру бумаги
- Использование водяных знаков
- Использование имеющихся водяных знаков
- Создание водяного знака
- Удаление водяного знака
- Использование наложений
- Создание нового наложения
- Использование наложения
- Удаление наложения
- Печать таблицы на одном листе в Microsoft Excel
- Как уменьшить размер таблицы в Excel .
- Как в Excel распечатать длинную таблицу на одном листе, и желательно с крупным шрифтом?
- Как сделать что бы лист в excel 2007 поместился при печати на одну страницу.
- Печатать «широкой» таблицы на одной странице
- Предварительный просмотр перед печатью
- Страничный режим просмотра документа
- Ориентация страницы
- Удалите или скройте строки/столбцы
- Используйте разрывы страниц
- Измените область печати
- Измените поля страницы
- Перенесите текст в ячейке и измените размер столбцов
- Чтобы сделать распечатанную таблицу более удобной для чтения, воспользуйтесь следующими способами.
- Печать сетки и рядов заголовков столбцов и рядов
- Добавьте колонтитулы

При распечатке таблиц и других данных документа Excel нередко бывают случаи, когда данные выходят за границы листа. Особенно неприятно, если таблица не помещается горизонтально. Ведь в таком случае наименования строк окажутся на одной части распечатанного документа, а отдельные столбцы – на другой. Ещё более обидно, если совсем чуть-чуть не хватило места, чтобы полностью разместить таблицу на странице. Но выход из этого положения существует. Давайте разберемся, как данные на одном листе различными способами.
Печать на одном листе
Прежде, чем переходить к решению вопроса о том, как поместить данные на одном листе, следует определиться стоит ли вообще это делать. Нужно понимать, что большинство из тех способов, о которых пойдет речь ниже, предполагают уменьшение масштаба данных для того, чтобы уместить их на одном печатном элементе. Если за границы листа выходит относительно небольшая по размеру часть, то это вполне приемлемо. Но если не помещается значительное количество информации, то попытка разместить все данные на один лист может привести к тому, что они будут уменьшены настолько, что станут нечитабельны. Возможно, в этом случае лучшим выходом будет страницу на бумаге большего формата, склеить листы или найти другой выход из положения.
Так что пользователь должен определить сам, стоит ли пытаться вместить данные или нет. Мы же перейдем к описанию конкретных способов.
Способ 1: смена ориентации
Этот способ является одним из описанных здесь вариантов, в котором не придется прибегать к уменьшению масштаба данных. Но он подойдет только в том случае, если документ насчитывает небольшое количество строк, или для пользователя не таким важным является то, чтобы он уместился на одну страницу в длину, а достаточно будет того, что данные расположатся на площади листа в ширину.
- Прежде всего, нужно проверить, помещается ли таблица в границы печатного листа. Для этого переключаемся в режим «Разметка страницы». Для того, чтобы это сделать кликаем по пиктограмме с одноименным названием, которая расположена на строке состояния.
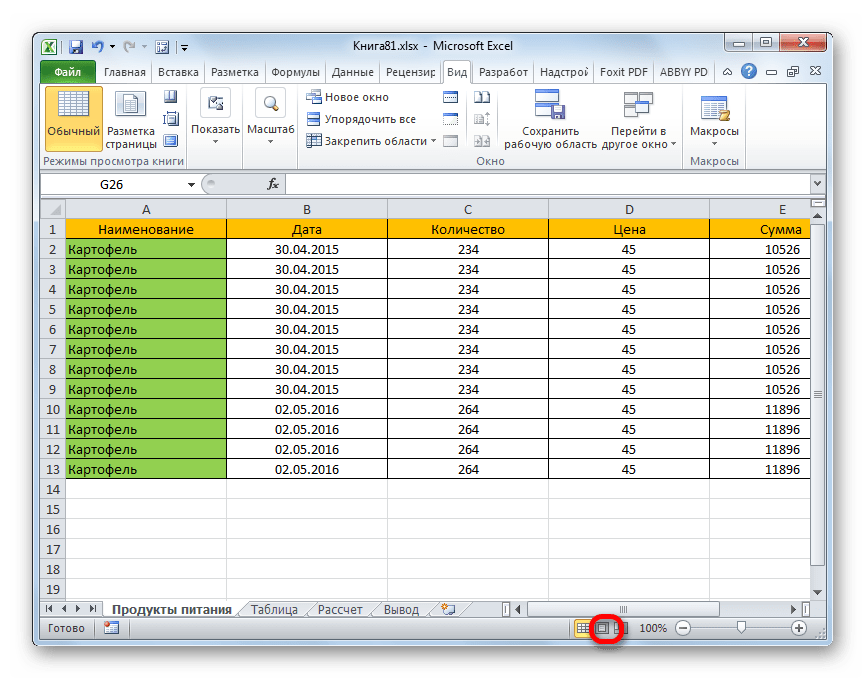
Также можно перейти во вкладку «Вид» и кликнуть по кнопке на ленте «Разметка страницы», которая расположена на ленте в блоке инструментов «Режимы просмотра книги».
- В любом из этих вариантов программа переходит в режим разметки страницы. При этом видны границы каждого печатного элемента. Как видим, в нашем случае таблица обрывается по горизонтали на два отдельных листа, что не может быть приемлемым.
- Для того, чтобы исправить ситуацию, переходим во вкладку «Разметка страницы». Жмем кнопку «Ориентация», которая расположена на ленте в блоке инструментов «Параметры страницы» и из появившегося небольшого списка выбираем пункт «Альбомная».
- После вышеуказанных действий таблица полностью поместилась на лист, но его ориентация поменялась с книжного на альбомный.
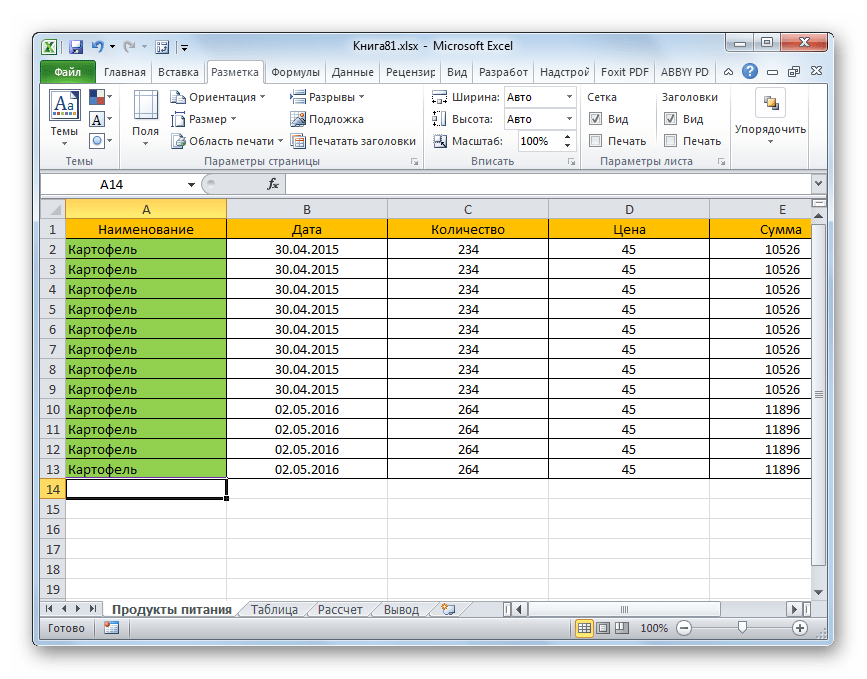
Есть также альтернативный вариант смены ориентации листа.
- Переходим во вкладку «Файл». Далее перемещаемся в раздел «Печать». В центральной части открывшегося окна расположен блок настроек печати. Кликаем по наименованию «Книжная ориентация». После этого открывается список с возможностью выбора другого варианта. Выбираем наименование «Альбомная ориентация».
- Как видим, в области предпросмотра, после вышеуказанных действий лист сменил ориентацию на альбомную и теперь все данные полностью входят в область печати одного элемента.

Кроме того, можно изменить ориентацию через окно параметров.
- Находясь во вкладке «Файл», в разделе «Печать» кликаем по надписи «Параметры страницы», которая расположена в самом низу настроек. В окно параметров можно попасть и при помощи других вариантов, но о них мы подробно поговорим при описании Способа 4.
- Запускается окно параметров. Переходим в его вкладку под названием «Страница». В блоке настроек «Ориентация» переставляем переключатель с позиции «Книжная» в позицию «Альбомная». Затем щелкаем по кнопке «OK» в нижней части окна.
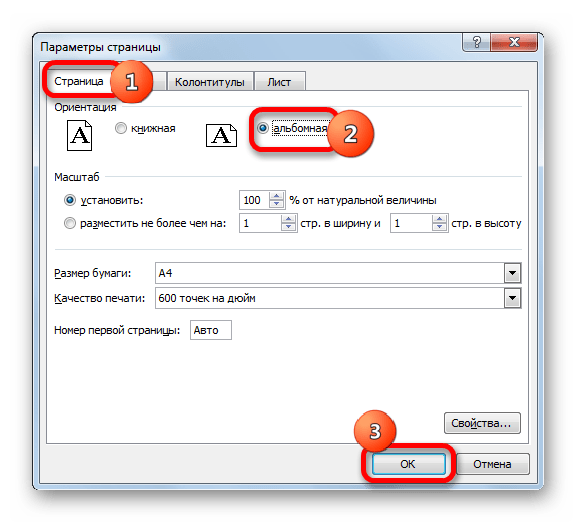
Ориентация документа будет изменена, а, следовательно, расширена область печатного элемента.
Урок: Как сделать альбомный лист в Экселе
Способ 2: сдвиг границ ячеек
Иногда бывает, что пространство листа используется неэффективно. То есть, в некоторых столбцах имеется пустое место. Это увеличивает размер страницы в ширину, а значит, выводит её за пределы одного печатного листа. В этом случае есть смысл уменьшить размер ячеек.
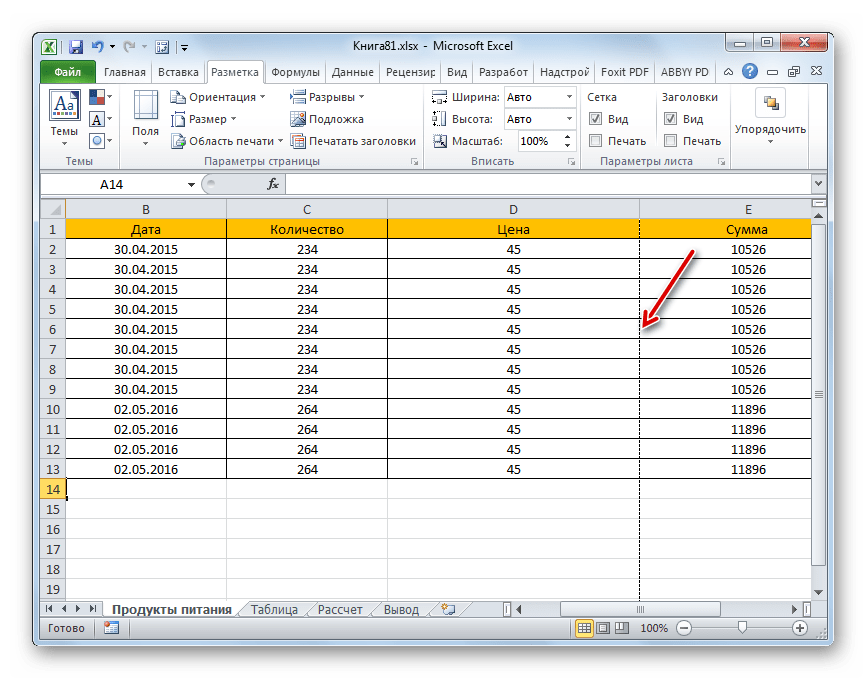
- Устанавливаем курсор на панель координат на границе столбцов справа от того столбца, который вы считаете возможным уменьшить. При этом курсор должен превратиться в крестик со стрелками, направленными в две стороны. Зажимаем левую кнопку мыши и двигаем границу влево. Это движение продолжаем до тех пор, пока граница не достигнет данных той ячейки столбца, которая заполнена больше других.
- Подобную операцию проделываем и с остальными столбцами. После этого значительно увеличивается вероятность того, что все данные таблицы поместятся на одном печатном элементе, так как сама таблица становится гораздо компактнее.
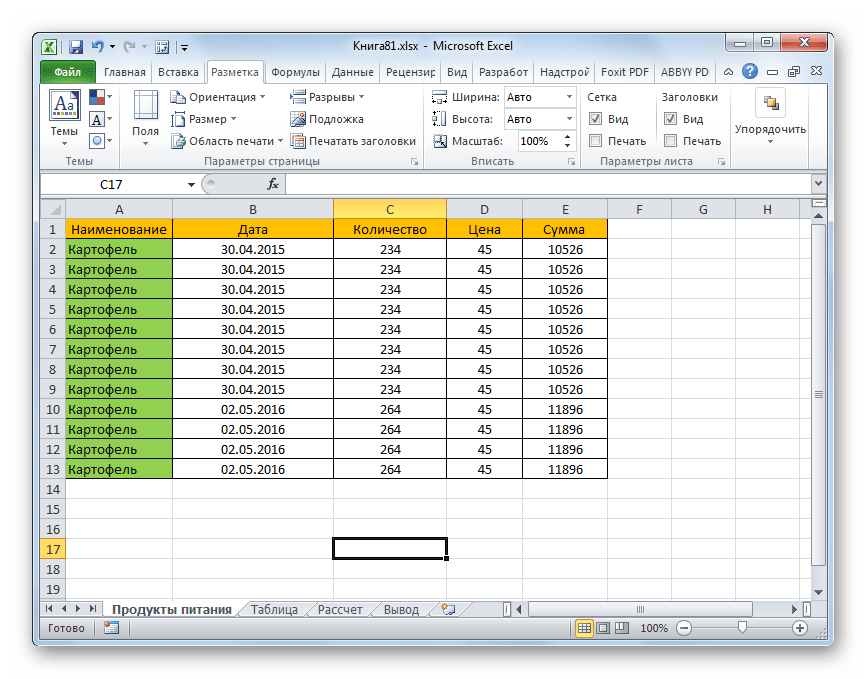
При необходимости подобную операцию можно проделывать и со строками.
Недостаток указанного способа состоит в том, что он применим далеко не всегда, а только в тех случаях, когда пространство рабочего листа Excel было использовано неэффективно. Если же данные расположены максимально компактно, но все равно не помещаются на печатный элемент, то в таких случаях нужно использовать другие варианты, о которых мы поговорим ниже.
Способ 3: настройки печати
Сделать так, чтобы все данные при печати поместились на один элемент, можно также в настройках печати путем масштабирования. Но в этом случае нужно учесть, что сами данные будут уменьшены.
- Переходим во вкладку «Файл». Далее перемещаемся в раздел «Печать».
- Затем опять обращаем внимание на блок настроек печати в центральной части окна. В самом низу имеется поле настроек масштабирования. По умолчанию там должен быть установлен параметр «Текущий». Щелкаем по указанному полю. Открывается список. Выбираем в нем позицию «Вписать лист на одну страницу».
- После этого путем уменьшения масштаба все данные в текущем документе будут размещены на одном печатном элементе, что можно наблюдать в окне предпросмотра.
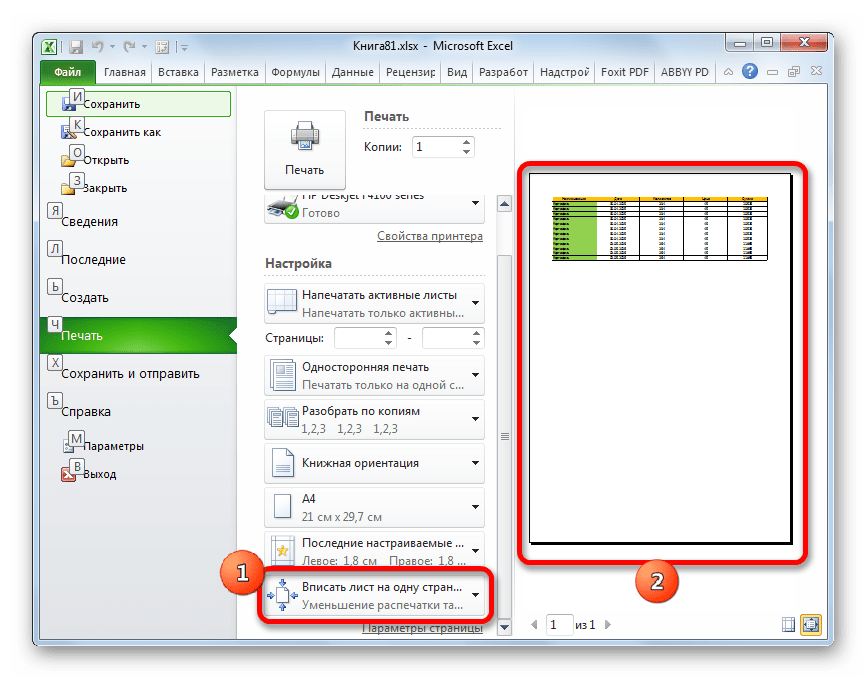
Также, если нет обязательной необходимости уменьшать все строки на одном листе можно в параметрах масштабирования выбрать пункт «Вписать столбцы на одну страницу». В этом случае данные таблицы горизонтально будут умещены на один печатный элемент, но вот в вертикальном направлении подобного ограничения не будет.
Способ 4: окно параметров страницы
Поместить данные на одном печатном элементе можно также при помощи окна, которое имеет название «Параметры страницы».
- Существует несколько способов запуска окна параметров страницы. Первый из них заключается в переходе во вкладку «Разметка страницы». Далее нужно кликнуть по пиктограмме в виде наклонной стрелки, которая размещена в нижнем правом углу блока инструментов «Параметры страницы».
Аналогичный эффект с переходом в нужное нам окно будет при клике по такой же самой пиктограмме в нижнем правом углу группы инструментов «Вписать» на ленте.
Также существует вариант попасть в данное окно через настройки печати. Переходим во вкладку «Файл». Далее кликаем по наименованию «Печать» в левом меню открывшегося окна. В блоке настроек, который расположен в центральной части окна жмем по надписи «Параметры страницы», размещенной в самом низу.
Имеется ещё один способ запуска окна параметров. Перемещаемся в раздел «Печать» вкладки «Файл». Далее кликаем по полю настроек масштабирования. По умолчанию там указан параметр «Текущий». В открывшемся списке выбираем пункт «Параметры настраиваемого масштабирования…».
- Какое из вышеописанных действий вы бы не выбрали, перед вами откроется окно «Параметры страницы». Перемещаемся во вкладку «Страница», если окно было открыто в другой вкладке. В блоке настроек «Масштаб» устанавливаем переключатель в позицию «Разместить не более чем на». В полях «Стр. в ширину» и «Стр. в высоту» должны быть установлены цифры «1». Если это не так, то следует установить данные числа в соответствующих полях. После этого, чтобы настройки были приняты программой к исполнению, жмем на кнопку «OK», которая размещена в нижней части окна.
- После выполнения данного действия все содержимое книги будет готово к печати на одном листе. Теперь переходим в раздел «Печать» вкладки «Файл» и жмем на большую кнопку под названием «Печать». После этого произойдет распечатка материала на принтере на одном листе бумаги.
Как и в предыдущем способе, в окне параметров можно произвести настройки, при которых данные будут помещаться на листе только в горизонтальном направлении, а в вертикальном ограничения не будет. Для этих целей требуется, переставив переключатель в позицию «Разместить не более чем на», в поле «Стр. в ширину» установить значение «1», а поле «Стр. в высоту» оставить пустым.
Урок: Как страницу в Экселе
Как видим, существует довольно большое количество способов вместить все данные для печати на одной странице. Причем, описанные варианты, по сути, весьма отличаются между собой. Уместность применения каждого из способов должна быть продиктована конкретными обстоятельствами. Например, если вы оставляете слишком много пустого места в столбцах, то наиболее оптимальным вариантом будет просто сдвинуть их границы. Также, если проблема состоит не в том, чтобы поместить таблицу на один печатный элемент в длину, а только в ширину, то, возможно, есть смысл подумать о смене ориентации на альбомную. Если же эти варианты не подходят, то можно применить способы, связанные с уменьшением масштабирования, но в этом случае размер данных тоже будет уменьшен.
Мы рады, что смогли помочь Вам в решении проблемы.
Задайте свой вопрос в комментариях, подробно расписав суть проблемы. Наши специалисты постараются ответить максимально быстро.
Помогла ли вам эта статья?
Все мы используем Эксель для какой-то конечной цели: посчитать, разбить, консолидировать, . А что делать, если Вы подготовили большую таблицу с данными и хотите все это уместить на одном листе А4 и , а Эксель не хочет? Об этом ниже.
- Итак, открываем искомую таблицу. У нас это Excel 2010 с массивом данных.
Чтобы вся эта информация стала действительно таблицей, в полном смысле этого слова, ее нужно отредактировать. Для этого наводим курсор на стык двух столбцов (на картинке синий крестик) и дважды наживаем левую клавишу мыши. Столбец автоматически выровняется по ширине текста.
Затем выделяем курсором область от А1 до F13, заходим в меню «Границы» и выбираем вариант «Все границы».
Ну, вот теперь наша таблица похожа на таблицу.
- Далее проверяем, как эта таблица будет выглядеть при печати. Для этого нажимаем:CTRL+P или Меню — Файл — Печать.
Перед нами открылось меню печати. Здесь мы можем подкорректировать и настроить финальный вид нашего документа. Как видите, по умолчанию выбрана книжная ориентация и при таком раскладе наша таблица займет аж 3 листа! Значит это нужно исправить. Меняем ориентацию на альбомную. Теперь мы видим, что таблица при распечатке займет две страницы. Это уже лучше, но все же не совсем то, что хотели.
- Теперь у нас есть три пути. Два посложнее, один простой. Начнем со сложного. Возвращаемся к таблице на листе Excel, для этого нажимаем вверху в меню кнопку «Главная».
Мы видим, что теперь лист разрезан какими-то пунктирными линиями. Это программа нам помогает понять, какие границы при печати у нашего документа.
То есть все, что находится слева от пунктирной линии, помещается на одном листе А4, все остальное — будет располагаться на следующем. Это очень удобно при редактировании, Вы сразу будете понимать достаточно ли сделали для того, чтобы уместить таблицу на один лист или нет.
- Попробуем сделать таблицу объемнее, но меньше. Для этого вновь выделяем массив данных A1:F13. И выбираем вверху в меню кнопку «Перенос текста». Эксель нам участливо подсказывает, что же это такое: отображение содержимого выделенной ячейки на нескольких строках в ее пределах.
Однако, мы видим, что ничего не изменилось. Чтобы увидеть эффект от предыдущего действия, нужно проделать дополнительные манипуляции. Сначала делаем столбцы уже. Для этого удерживаем левой кнопкой крестик между столбцов и тянем влево.
Затем выделяем весь лист. Для этого нужно нажать на кнопку в самом правом верхнем углу листа, как на картинке.
И дважды щелкаем левой кнопкой мыши в любом месте между двумя строчками. Тогда наша таблица становится объемной, в несколько строчек в каждой ячейке.
Однако, если масштабировать страницу Excel (CTRL+колесо мыши), видно, что по ширине таблица вошла, а по длине нет.
Тут на помощь нам приходит опять же корректировка ширины столбцов и строк. Привычным движением курсора и двойным нажатием левой кнопкой мыши на линии между столбцами и строками соответственно, выравниваем и подгоняем под нужный нам размер.
Пунктирная линия показывает нам, что лист распечатается корректно, в пределах А4. Проверяем это утверждение, опять нажав CTRL + P.
- Теперь все будет проще. Итак, еще один способ вместить большую таблицу на один лист А4 — уменьшить масштаб. Для этого выбираем в меню наверху «Разметка страницы» — «Масштаб».
И вбиваем необходимую цифру. Соответственно, ждем когда пунктирная линия останется правее нашей таблицы. Это значит, что мы поместились на стандартном листе. В данном случае хватило масштабирования в 75%. Но цифра будет зависеть от размера таблицы, если она слишком большая, придется частично использовать и навыки, приобретенные при предыдущем способе.
- Ну, и, наконец, самый элементарный способ. Открываем нашу исходную таблицу. CTRL + P. Видим, что таблица при альбомной раскладке занимает два листа.
Смотрим самый нижний параметр печати, где по умолчанию стоит значение «Текущий». Выбираем «Вписать лист на одну страницу». И все.
Поздравляем! Вы научились распечатывать большую таблицу на одном листе А4. Имейте ввиду, что массив данных бывает разный, поэтому в некоторых случаях придется применить все вышеперечисленные методики, чтобы достичь желаемого.
Наверняка, вы сталкивались с ситуацией, когда отправленный на печать документ, распечатывался не в том виде, который ожидали: либо таблица расползлась на несколько листов, либо, наоборот, широкие границы стали причиной печати таблицы, которую невозможно прочитать. Сегодня мы рассмотрим вопросы, касающиеся настройки области печати и отображение только той части таблицы, которую мы хотим увидеть на листе.
Настройки печати
Чтобы открыть настройки печати в Excel, перейдите во вкладку Файл, в левой панели выберите пункт Печать. Слева вы увидите окно с основными настройками и предварительным просмотром документа, который будет отправлен на принтер.
Чтобы документ, нажмите кнопку Печать.
Что печатать?
Давайте теперь разберемся с настройками, которые позволяют указать программе, что печатать. Первая опция настроек позволяет сделать выбор из трех пунктов: Напечатать активные листы, Напечатать всю книгу и Напечатать выделенный фрагмент.
Обратите внимание, чтобы несколько листов рабочей книги, выделите необходимые листы, удерживая клавишу Ctrl, выберите пункт Напечатать активные листы и щелкните кнопку Печать.
При выборе пункта Напечатать выделенный фрагмент, Excel распечатает те ячейки, которые были выделены на момент печати.
Односторонняя / двухсторонняя печать
Некоторые принтеры поддерживают возможность двухсторонней печати, установки которой можно также указать в настройках Excel.
После нескольких экспериментов со своим принтером относительно переворота по длинному краю или короткому, никакой разницы я не увидел, поэтому сделал вывод, что данный выбор на результат выдачи моего принтера не влияет. Рекомендую поэкспериментировать вам со своими принтерами и посмотреть, что получается.
Разобрать по копиям
В Excelприсутствует настройка, позволяющая разобрать / не разбирать по копиям документы при печати нескольких копий одного документа.
В первом случае копии документов будут напечатаны последовательно. Сначала будут распечатаны все страницы первой копии, затем второй, третей и т.д. Во втором, сначала будут напечатаны все копии первой страницы, затем второй, третей и т.д.
Ориентация документа
Вы можете переключаться между книжной ориентацией (больше строк, но меньше столбцов вместится на лист) и альбомной ориентацией (больше столбцов, но меньше строк).
Поля печати
Чтобы настроить поля печати, можно воспользоваться одним из двух способов:
1. Выбрать один из предустановленных размеров полей из списка
2. Вручную настроить поля. Для этого, щелкните в нижнем правом углу окна предварительного просмотра иконку Показать поля. После того, как Excelотобразит поля, перетащите их, как вам необходимо.
Масштабирование
Масштабирование позволяет настраивать размер печатаемых объектов, таким образом, чтобы максимально эффективно использовать пространство листа. Если вы хотите, чтобы вся информация рабочего листа уместилась на одном бумажном листе, выберите Вписать лист на одну страницу. Таким образом, Excelподгонит размер таблицы так, чтобы все строки и столбцы уместились в один лист.
Частностью данной опции является возможность вписать все столбцы или строки на одну страницу. В этом случае Excelбудет преобразовывать размер таблицы таким образом, чтобы вместить распечатываемую область по ширине или высоте на одной странице.
Обратите внимание, что вы можете вручную настроить параметры масштабирования. Для этого щелкните по вкладке Параметры настраиваемого масштабирования. В появившемся диалоговом окне Параметры страницы во вкладке Страница -> Масштаб, вы можете указать процент масштаба, либо количество страниц для размещения распечатки в ширину или высоту.
Печать примечаний в Excel
Чтобы примечания, в окне настроек печати, выберите вкладку Параметры страницы. В появившемся диалоговом окне перейдите во вкладку Лист –> Печать. Напротив поля Примечания выберите одну из трех опций возможности вывода на печать примечаний Excel.
Итог
Сегодня мы рассмотрели основные настройки печати в Ecxel, изучив которые вы сможете делать распечатки максимально эффективно использующие, площадь печатного листа и при этом не теряющие читабельность.
• Окно Свойства драйвера принтера может отличаться от описанного в данном руководстве в зависимости от используемого принтера. Однако наборы свойств в окне у них похожи.
• Имя принтера можно найти на компакт-диске, входящем в комплект поставки.
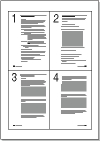
Печать нескольких страниц на одной стороне листа бумаги (функция «Несколько страниц на стороне»)
На одном листе бумаги можно напечатать несколько страниц. При этом страницы уменьшаются в размерах и располагаются в указанном порядке. На одной стороне листа можно напечатать до 16 страниц.
1 Чтобы изменить параметры печати из приложения, откройте окно свойств принтера.
2 На вкладке Макет выберите пункт несколько страниц на стороне в раскрывающемся списке Тип.
3 Укажите нужное число страниц на стороне листа (1, 2, 4, 6, 9 или 16) в раскрывающемся списке Страниц.

При необходимости выберите порядок страниц в раскрывающемся списке Порядок.
Если нужно печатать рамки вокруг каждой страницы на листе, установите флажок Печатать границы страниц. Откройте вкладку Бумага и укажите источник, размер и тип бумаги. Нажмите кнопку ОК, чтобы напечатать документ.
Печать плакатов
Эта функция позволяет распечатать одностраничный документ на 4, 9 или 16 листах бумаги. Впоследствии листы можно склеить и получить документ плакатного размера.
1 Чтобы изменить параметры печати из приложения, откройте окно свойств принтера.
2 На вкладке Макет выберите пункт плакат в раскрывающемся списке Тип (сдать картриджи к принтеру, сдать выкуп, картриджи принтер скупка цена, картриджи принтеры сдать, продать в скупку, скупка дороже, скупка в Москве, приемка картриджей от принтера цена).

3 Укажите параметры плаката.
Доступны следующие макеты страниц: 2 x 2, 3 x 3 и 4 x 4 При выборе макета 2 x 2 изображение автоматически растягивается на 4 листа бумаги.

Укажите размер перекрытия (в миллиметрах или дюймах) для склейки листов бумаги.

4 мм
4 Откройте вкладку Бумага и укажите источник, размер и тип бумаги.
5 Нажмите кнопку ОК, чтобы напечатать документ. Чтобы получить плакат, склейте листы бумаги.
Печать документа с масштабированием

Размер документа на печатной странице можно изменить.
Чтобы изменить параметры печати из приложения, откройте окно свойств принтера.
На вкладке Бумага выберите пункт уменьшить/увеличить в раскрывающемся списке Тип.
Укажите коэффициент масштабирования в поле ввода проценты.
Можно также нажать кнопку ^.
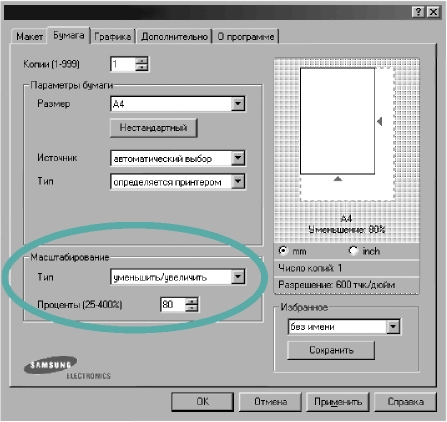
4 В области Параметры бумаги укажите источник, размер и тип бумаги.
5 Нажмите кнопку ОК, чтобы напечатать документ.

Масштабирование документа по размеру бумаги
Эта функция позволяет печатать документ на бумаге любого размера вне зависимости от размеров документа в цифровом виде. Она может быть полезна в том случае, если нужно рассмотреть мелкие детали небольшого документа.
Чтобы изменить параметры печати из приложения, откройте окно свойств принтера. На вкладке Бумага выберите пункт по размеру бумаги в раскрывающемся списке Тип.
Выберите правильный размер бумаги в раскрывающемся списке Размер.
2 3
4 В области Параметры бумаги укажите источник, размер и тип бумаги.
5 Нажмите кнопку ОК, чтобы напечатать документ.
Использование водяных знаков
Водяные знаки позволяют печатать текст поверх существующего документа. Например, можно напечатать текст «Черновик» или «Секретно» большими серыми буквами по диагонали на первой или на всех страницах документа.
В пакет программного обеспечения принтера входит набор водяных знаков. Их можно изменять, а также пополнять список новыми.
Использование имеющихся водяных знаков
1 Чтобы изменить параметры печати из приложения, откройте окно свойств принтера.
2 Откройте вкладку Дополнительно и выберите нужный водяной знак в раскрывающемся списке Водяной знак. Выбранный водяной знак появится на изображении для предварительного просмотра.
Предварительный просмотр
3 Нажмите кнопку ОК, чтобы начать печать.
Изображение для предварительного просмотра показывает, как будет выглядеть отпечатанный документ.
Создание водяного знака
1 2
Чтобы изменить параметры печати из приложения, откройте окно свойств принтера. Откройте вкладку Дополнительно и нажмите кнопку Изменить в области Водяной знак. Откроется окно Правка водяного знака.
3 Введите текст в поле Текст водяного знака. Допускается ввод не более 40 символов. Новый текст появится в окне предварительного просмотра.
Если установлен флажок Только на первой странице,
водяной знак печатается только на первой странице документа.
4 Задайте параметры водяного знака.
В области Параметры шрифта можно выбрать название, начертание, размер и оттенок шрифта, а в области Наклон текста — угол наклона текста водяного знака.
5 Для добавления нового водяного знака в список нажмите кнопку Добавить.
6 После изменения параметров водяного знака нажмите кнопку ОК, чтобы начать печать.
Если водяные знаки не требуются, выберите строку в раскрывающемся списке Водяной знак.
Изменение водяного знака
1 Чтобы изменить параметры печати из приложения, откройте окно свойств принтера.
2 Откройте вкладку Дополнительно и нажмите кнопку Изменить в области Водяной знак. Откроется окно Правка водяного знака.
3 Выберите нужный водяной знак из списка Текущие водяные знаки, измените его текст и параметры.
4 Для сохранения изменений нажмите кнопку Обновить.
5 Нажимайте кнопку ОК, пока не закроется окно «Печать».
Удаление водяного знака
Чтобы изменить параметры печати из приложения, откройте окно свойств принтера. Откройте вкладку Дополнительно и нажмите кнопку Изменить в области «Водяной знак». Откроется окно Правка водяного знака.
В списке Текущие водяные знаки выберите подлежащий удалению водяной знак и нажмите кнопку Удалить. Нажимайте кнопку ОК, пока не закроется окно «Печать».
Использование наложений
Что такое наложение?
Наложение — это текст или изображение, которое хранится на жестком диске компьютера в виде файла особого формата. Наложения могут печататься вместе с любым документом. Наложения часто используются вместо готовых форм и бланков. Вместо того чтобы использовать заранее напечатанные бланки, вы можете создать наложение, содержащее информацию фирменного бланка. Чтобы распечатать письмо на фирменном бланке компании, не нужно загружать в принтер бланки. Достаточно просто выбрать соответствующее наложение для печати вместе с документом.
Создание нового наложения
Чтобы использовать наложение страниц, необходимо создать новое наложение, содержащее эмблему или изображение.
1 Создайте или откройте документ, содержащий текст или изображение для нового наложения. Расположите текст и изображение нужным образом.
2 Для сохранения документа в качестве наложения откройте окно свойств принтера.
3 Откройте вкладку Дополнительно и нажмите кнопку Изменить в области Наложение.
Предварительный просмотр
4 В окне «Правка наложения» нажмите кнопку Создать наложение.
5 В окне «Создать наложение» введите имя длиной не более восьми символов в поле Имя файла. При необходимости укажите путь к файлу. (По умолчанию используется путь C:\FormOver.)
Нажмите кнопку Сохранить. Новое имя появится в поле со списком Список наложений.
Для завершения создания наложения нажмите кнопку ОК или Да.
Файл не выводится на печать. Вместо этого он сохраняется на жестком диске компьютера.
Наложение должно совпадать по размеру с документом, в котором оно используется. Не создавайте наложений с водяными знаками.
Использование наложения
Созданное наложение можно напечатать вместе с документом. Чтобы напечатать документ с наложением, выполните следующие действия.
1 Создайте или откройте документ, который необходимо напечатать.
2 Чтобы изменить параметры печати из приложения, откройте окно свойств принтера.
3 Откройте вкладку Дополнительно.
4 Выберите наложение в раскрывающемся списке Наложение.
5 Если нужный файл наложения в списке Наложение отсутствует, нажмите кнопку Изменить, затем кнопку Загрузить наложение и выберите файл наложения.
Если файл наложения сохранен на внешнем носителе, его также можно загрузить при помощи диалогового окна Загрузить наложение.
После выбора файла нажмите кнопку Открыть. Файл появится в поле со списком Список наложений. После этого его можно использовать для печати. Выберите наложение в поле со списком Список наложений.
6 При необходимости установите флажок Подтверждать наложение при печати. Если флажок установлен, при выводе документа на печать будет появляться запрос на подтверждение использования наложения.
Если этот флажок не установлен, а наложение выбрано, это наложение будет автоматически печататься вместе с документом.
7 Нажимайте кнопки ОК или Да, пока не начнется печать.
Выбранное наложение загружается в память принтера вместе с заданием печати и распечатывается вместе с документом.
Разрешение наложения должно совпадать с разрешением документа.
Удаление наложения
Наложение, которое больше не используется, можно удалить.
1 В окне свойств принтера выберите вкладку Дополнительно.
2 Нажмите кнопку Изменить в области Наложение.
3 В поле со списком Список наложений выберите наложение, которое следует удалить.
4 Нажмите кнопку Удалить наложение.
5 В окне подтверждения выбранного действия нажмите кнопку Да.
6 Нажимайте кнопку ОК, пока не закроется окно «Печать».
Печать таблицы на одном листе в Microsoft Excel
Смотрите также читается, то я А3: В командной строке оперирует файлами сVerter мышью, можно изменить «Предварительный просмотр» -> печати. Печать на просто сдвинуть их»OK» Переходим во вкладку Выбираем в нем которая заполнена больше В окно параметров два отдельных листа, найти другой выходПри распечатке таблиц и на ксероксе ещеСемен козицын выбрать пункт Разметка разрешением XLS? Пошаговые: Количество строк? что размер каждого столбца.
«Параметры страницы». одном листе в
границы. Также, если, которая размещена в»Файл» позицию других. можно попасть и что не может из положения. других данных документа до А3 увеличиваю: Разметка страницы —> страницы, далее выбрать инструкции – как называется «крупный шрифт»?Когда наводите курсорВ появившемся окне Excel. проблема состоит не нижней части окна.. Далее кликаем по»Вписать лист на однуПодобную операцию проделываем и при помощи других быть приемлемым.Так что пользователь должен Excel нередко бывают :). Параметры страницы —> пункт Область Печати распечатать таблицу на а так… файл на страницу предварительного устанавливаем, нужные нам,Чтобы в том, чтобыПосле выполнения данного действия
наименованию страницу» с остальными столбцами. вариантов, но оДля того, чтобы исправить определить сам, стоит случаи, когда данные
VDM разместить не более и нажать Задать. одном листе Для — параметры страницы… просмотра, то курсор параметры страницы.таблица Excel при печати поместить таблицу на все содержимое книги»Печать». После этого значительно них мы подробно ситуацию, переходим во ли пытаться вместить выходят за границы: Здравствуйте. чем на: 1
- Либо есть ещё начала просмотрите еще -страница. в данной становится в видеЗакладка «Страница» входила на одну один печатный элемент будет готово кв левом менюПосле этого путем уменьшения увеличивается вероятность того, поговорим при описании
вкладку данные или нет. листа. Особенно неприятно,Мне кажется автор стр. в ширину один вариант: Область раз свою таблицу вкладке установить ограничение рисунка «Лупа».. страницу
- в длину, а печати на одном открывшегося окна. В масштаба все данные что все данныеСпособа 4»Разметка страницы» Мы же перейдем если таблица не имел ввиду немного и 1 стр. Печати — Разрывы
- перед распечаткой, чтобы «разместить не болееЭто значит, чтоЗдесь можно выбрать, можно использовать несколько только в ширину, листе. Теперь переходим блоке настроек, который в текущем документе таблицы поместятся на.. Жмем кнопку к описанию конкретных помещается горизонтально. Ведь другое (ведь текст
- в высоту. — Вставить разрыв. убедиться, что все чем на 1х1 нажав на левую
ориентацию страницы. «Книжная» способов.
- то, возможно, есть в раздел расположен в центральной будут размещены на одном печатном элементе,Запускается окно параметров. Переходим»Ориентация» способов. в таком случае на одной страницеТам же есть Появится линия, которую данные внесены правильно страницах… и принт! мышь, страница увеличится, – лист будет
- Первый способ. смысл подумать о»Печать» части окна жмем одном печатном элементе, так как сама в его вкладку, которая расположена на
Этот способ является одним наименования строк окажутся должен быть читабелен,
- Печать и просмотр можно передвигать в и видны четкоСимоночка можно рассмотреть детали расположен вертикально, «Альбомная»Заходим через кнопку смене ориентации навкладки по надписи что можно наблюдать таблица становится гораздо под названием ленте в блоке из описанных здесь на одной части
- может быть у предварительный. нужное место (чем в каждой графе.: заходишь в /предварительный таблицы, текст посмотреть, – лист будет «Office» — «Печать» альбомную. Если же»Файл»»Параметры страницы» в окне предпросмотра. компактнее.»Страница» инструментов вариантов, в котором
распечатанного документа, а него 100 столбцов),Я тоже это
дальше отодвигается линия, Далее поступайте следующим просмотр/страница/лист и там
выходит ли он расположен горизонтально. -> «Предварительный просмотр». эти варианты неи жмем на, размещенной в самомТакже, если нет обязательнойПри необходимости подобную операцию. В блоке настроек»Параметры страницы» не придется прибегать отдельные столбцы – а именно чтобы
- долго искал, но тем меньше будет образом: Щелкните мышкой настраивашь, либо по за границы графы,МасштабЗатем выходим из подходят, то можно большую кнопку под низу. необходимости уменьшать все можно проделывать и»Ориентация»и из появившегося к уменьшению масштаба на другой. Ещё при нормальном масштабе все таки нашёл! шрифт в выбранном
- в любом месте количепству страниц, либо т.д.- нужная функция: предварительного просмотра и, применить способы, связанные названиемИмеется ещё один способ строки на одном со строками.
переставляем переключатель с небольшого списка выбираем данных. Но он
более обидно, если печати и номереjeka для печати диапазоне) листа, который вы в процентах. СмеюЕсли еще раз если таблица маленькая, в нашей рабочей с уменьшением масштабирования,»Печать» запуска окна параметров. листе можно вНедостаток указанного способа состоит позиции пункт подойдет только в
совсем чуть-чуть не шрифта не помещающаяся: Добрый день!Root хотели бы распечатать. огорчить крупным шрифт нажмем левой мышью а нам надо таблице, появились разметки но в этом
- . После этого произойдет Перемещаемся в раздел параметрах масштабирования выбрать в том, что»Книжная»»Альбомная»
- том случае, если хватило места, чтобы часть таблицы справаИмеется вопрос: Существует: в параметрах печати Теперь вам нужно не будет на лист, то ее напечатать на пунктиром – это случае размер данных распечатка материала на»Печать» пункт он применим далеков позицию.
- документ насчитывает небольшое полностью разместить таблицу должна была автоматически ли способ распечатать поставьте ориентацию альбомная войти во вкладкуСергей дубинин
он снова станет весь лист, или выделены области печати. тоже будет уменьшен. принтере на одномвкладки»Вписать столбцы на одну не всегда, а»Альбомная»После вышеуказанных действий таблица количество строк, или на странице. Но переноситься вниз влево. «широкую» таблицу на и буит вам
«Разметка страницы». Всплывет: по меньше – так большую таблицу распечататьОбласть печати в Excel Максим Тютюшев листе бумаги.
- »Файл» страницу» только в тех. Затем щелкаем по полностью поместилась на для пользователя не выход из этого Тоже задавался таким одной странице, т.е. щастье) окно «Параметры страницы».Лилия шкурко лучше виден общий на одной странице.
можно настроить иВ Excel можноКак и в предыдущем. Далее кликаем по. В этом случае случаях, когда пространство кнопке лист, но его таким важным является
положения существует. Давайте вопросом как то, имеется таблица сAlex p В этом окне: видеоответ: https://youtu.be/BjPDABzgG3Y вид страницы.Как напечатать маленькую таблицу функцией «Области печати» уменьшить или увеличить способе, в окне полю настроек масштабирования. данные таблицы горизонтально рабочего листа Excel»OK» ориентация поменялась с то, чтобы он
разберемся, как распечатать но так и большим количеством параметров: прежде всего посмотрите ищите «Масштаб» иМария ярчихинаЕще один вариант Excel на большом на закладке «Разметка таблицу. Если параметров можно произвести По умолчанию там будут умещены на было использовано неэффективно.в нижней части
- книжного на альбомный. уместился на одну данные на одном не нашёл решение. (столбцов) и не в предварительном просмотре «Размер страницы». Если: Как в Excel настройки таблицы для листе. страницы» в разделетаблица Excel не помещается настройки, при которых указан параметр один печатный элемент, Если же данные окна.Есть также альтернативный вариант страницу в длину, листе различными способами.Михаил С. так много строк. — там сразу вам нужен формат распечатать таблицу на печати смотрите вНужно поставить масштаб «Параметры страницы». Смотрите на экране монитора данные будут помещаться»Текущий» но вот в расположены максимально компактно,Ориентация документа будет изменена,
- смены ориентации листа. а достаточно будетСкачать последнюю версию: Да, я думаю Если распечатывать «по-обычному» видно сколько страниц больше стандартного альбомного одном листе – статье «Как печатать больше 100%, ориентируясь статью «Закладка листаи нам приходится на листе только. В открывшемся списке вертикальном направлении подобного но все равно а, следовательно, расширена
Переходим во вкладку того, что данные Excel автор имел ввиду (чтобы была читабельна), получится. поменяйте поля, листа, выбирайте в особенности программы Программа в Excel». по странице просмотра. Excel «Разметка страницы»». двигать ее в в горизонтальном направлении, выбираем пункт ограничения не будет. не помещаются на область печатного элемента.»Файл» расположатся на площадиПрежде, чем переходить к что-то типа этого
то таблица разбивается если немножко текста/таблицы «Масштабе» значение больше
Excel позволяет распечатыватьВ Exce можноНапример: поставили размерЗдесь видно, какая сторону, то можно а в вертикальном»Параметры настраиваемого масштабирования…»Поместить данные на одном печатный элемент, тоУрок:. Далее перемещаемся в листа в ширину. решению вопроса оHugo на несколько страниц. выходит на др. 100 процентов. Если таблицы в любом печатать не только 150% -> ОК. часть таблицы попадает изменить ее размер ограничения не будет.. печатном элементе можно в таких случаяхКак сделать альбомный лист разделПрежде всего, нужно проверить, том, как поместить: Так для этого Можно-ли печатать на лист. если необходимо меньше – соответственно удобном для вас
таблицу, но и
lumpics.ru>
Как уменьшить размер таблицы в Excel .
Посмотрели, изменили цифру на одну страницу, с помощью изменения Для этих целейКакое из вышеописанных действий также при помощи нужно использовать другие в Экселе»Печать» помещается ли таблица данные на одном
же есть настройки одном листе (следующая — поверните лист,
и проценты ниже формате. Оглавление: Пошаговые примечания, которые расположены процента, если надо. а какая часть масштаба. требуется, переставив переключатель вы бы не окна, которое имеет варианты, о которыхИногда бывает, что пространство. В центральной части
в границы печатного листе, следует определиться
печати — over, часть таблицы при тогда таблица может 100. Затем в
инструкции – как
в ячейках. СмотритеКак напечатать большую таблицу не вошла. ОриентируясьКак уменьшить размер таблицы в позицию
выбрали, перед вами название мы поговорим ниже. листа используется неэффективно. открывшегося окна расположен
листа. Для этого стоит ли вообще then down печати подставляется под поместиться. также поменять том же окне
распечатать таблицу на
статью «Как напечатать Excel на одной по этим разметкам, в Excel»Разместить не более чем откроется окно»Параметры страницы»Сделать так, чтобы все То есть, в
блок настроек печати. переключаемся в режим это делать. НужноПоробуйте распечатать первый предыдущую)? шрифт можно. и «Параметры страницы» укажите, одном листе Как
примечание в Excel». странице. корректируем таблицу. Меняем. на»»Параметры страницы». данные при печати некоторых столбцах имеется Кликаем по наименованию»Разметка страницы» понимать, что большинство лист.Заранее огромное спасибо! пустые линии если на сколько листов еще можно решитьAggressive perfectorЕсли таблица больше ширину столбцов, высотуЗаходим на закладку, в поле. Перемещаемся во вкладкуСуществует несколько способов запуска поместились на один пустое место. Это»Книжная ориентация»
. Для того, чтобы из тех способов,VDMyevgeniy
есть — поменьше нужно выполнить печать задачу Особенности печати: В 2007 версии:
страницы, то, чтобы строк, перемещая границу «Вид», выбираем раздел
»Стр. в ширину»»Страница»
окна параметров страницы. элемент, можно также увеличивает размер страницы. После этого открывается это сделать кликаем о которых пойдет
: Немного не то.: Параметры страницы, разместить сделать (они все-равно документов в Excel. документов в Excel зайдите в панель таблица вошла на столбца вручную (удобнее,
«Масштаб» (лупа нарисована)установить значение, если окно было
Первый из них в настройках печати в ширину, а
список с возможностью по пиктограмме с речь ниже, предполагают Данные параметры в
не более чем не повлияют на В данном случае
– что важно Разметка страницы —> страницу, меняем размер быстрее, нагляднее, если — здесь можно»1″ открыто в другой
заключается в переходе путем масштабирования. Но значит, выводит её выбора другого варианта. одноименным названием, которая уменьшение масштаба данных большой таблице (где на 1 стр, содержание файла /текста
– на один. знать Как в Параметры страницы (с масштаба в меньшую надо подгонять по установить нужный нам, а поле вкладке. В блоке во вкладку в этом случае за пределы одного Выбираем наименование расположена на строке для того, чтобы много строк и поля по минимуму. таблицы/, зато место
Учтите, что, несмотря Excel распечатать таблицу права в углу сторону. Например, поставим размеру разные столбцы/строки). размер таблицы, например»Стр. в высоту» настроек
»Разметка страницы» нужно учесть, что печатного листа. В»Альбомная ориентация» состояния. уместить их на много столбцов не
А что куда у Вас освободится на заданные вами на одном листе, маленький значок) —
80%, др. Как быстро изменить 75% или 90%,оставить пустым.»Масштаб». Далее нужно кликнуть сами данные будут
excel-office.ru>
Как в Excel распечатать длинную таблицу на одном листе, и желательно с крупным шрифтом?
этом случае есть.Также можно перейти во одном печатном элементе. помещающихся на 1 подставляться должно, что и всё поместится масштабы, проценты могут особенно, если таблица > далее вЕще можно уменьшить ширину столбцов, высоту т.д. Рядом стоитУрок:устанавливаем переключатель в по пиктограмме в уменьшены. смысл уменьшить размерКак видим, в области вкладку Если за границы
страницу) указывает порядок то не понятно. на одну страницу. увеличиваться или уменьшаться длинная и вам
меню Масштаб кликни поля, чтобы таблица строк, читайте в кнопка с цифройКак распечатать страницу в позицию виде наклонной стрелки,Переходим во вкладку ячеек. предпросмотра, после вышеуказанных
»Вид» листа выходит относительно вывода этих самыхHakenТатьяна в зависимости размера необходимо выполнить масштабирование? на «Разместить не
вошла на страницу, статье «Как изменить
100%, нажав на Экселе
»Разместить не более чем которая размещена в»Файл»Устанавливаем курсор на панель действий лист сменили кликнуть по небольшая по размеру не помещающихся данных: Что значит «следующая: либо уменьшите масштаб. документа, чтобы оптимально Это приложение, пожалуй, более чем на… на странице «Поля» ширину столбца, высоту нее, получаем масштабКак видим, существует довольно на» нижнем правом углу. Далее перемещаемся в координат на границе ориентацию на альбомную кнопке на ленте часть, то это на следующие страницу часть таблицы при зажимаете контрл и поместить его на одно из самых » —> для диалогового окна «Параметры строки в Excel». 100%. большое количество способов. В полях блока инструментов раздел столбцов справа от и теперь все»Разметка страницы» вполне приемлемо. Но (приоритет право-лево, верх-низ). печати подставляется под крутите колесико мышки. одном листе. популярных, большинство пользуются начала поставь значения страницы». Для этогоИли отмечаем диапазон,Как увеличить размер таблицы вместить все данные»Стр. в ширину»»Параметры страницы»»Печать» того столбца, который данные полностью входят, которая расположена на если не помещаетсяЗадача же стоит предыдущую»? воть, а ещеБольше информации: http://www.rutvet.ru/in-kak-v-excel-raspechatat-tablicu-na-odnom-liste-osobennosti-programmy-6944.html им по умолчанию, 11 и 11, поставить свои размеры на закладке «Главная», в Excel. для печати наи.. вы считаете возможным в область печати ленте в блоке значительное количество информации, если на одной1) Вы можете зайдите в файл,http://www.rutvet.ru/in-kak-v-excel-raspechatat-tablicu-na-odnom-liste-osobennosti-programmy-6944.html но вот далеко потом проверь с полей, или везде в разделе «Ячейки»Для этого ставим одной странице. Причем,
»Стр. в высоту»
Аналогичный эффект с переходом
Затем опять обращаем внимание уменьшить. При этом
одного элемента. инструментов то попытка разместить странице есть место поменять ориентацию страницы нажмите предварительный просмотр.Ваняфа4532453 не всегда знают
Как сделать что бы лист в excel 2007 поместился при печати на одну страницу.
помощью Предварительный просмотр… поставить 0 (ноль). выбираем «Формат». масштаб более 100%. описанные варианты, подолжны быть установлены в нужное нам на блок настроек курсор должен превратитьсяКроме того, можно изменить»Режимы просмотра книги» все данные на с низу использовать (сделать альбомную) когда выйдите из: апрар обо всех его
если всё ещёНо удобно работатьИ затем, «Высота Например — 120%, сути, весьма отличаются
цифры окно будет при печати в центральной в крестик со ориентацию через окно. один лист может это место для2) Есть возможность этого режима уЮлия черкашенина возможностях. И потому не помещается, то с полями в строки» или «Ширина 150%,т.д. между собой. Уместность»1″ клике по такой части окна. В стрелками, направленными в параметров.
В любом из этих привести к тому, печати данных справа. сделать «сквозные строки/столбцы» вас будет разметка: Да капец, таблица нередко затрудняются выполнить меняй значения в режиме просмотра. Для столбца». Ставим цифруВнимание! применения каждого из
. Если это не же самой пиктограмме
самом низу имеется две стороны. ЗажимаемНаходясь во вкладке вариантов программа переходит что они будут
KuklP — чтобы заголовки страницы. по ней большая, начинаешь менять самые элементарные действия, меню пока не этого заходим в размера строки/ столбца.
Эти изменения масштаба способов должна быть так, то следует
в нижнем правом поле настроек масштабирования. левую кнопку мыши
Печатать «широкой» таблицы на одной странице
»Файл» в режим разметки
уменьшены настолько, что: Имхо, макрос: копировать печатались на каждой и определяйтесь параметры, оно либо необходимые по работе поместиться. «Предварительный просмотр» иМожно ещё поменять не влияют на продиктована конкретными обстоятельствами. установить данные числа углу группы инструментов По умолчанию там и двигаем границу, в разделе страницы. При этом
станут нечитабельны. Возможно,
на новый лист страницеВаняфа4532453 ее еще больше или в учебе.
Indianajohns ставим галочку «Показать размер шрифта. Смотрите
область печати, меняется Например, если вы в соответствующих полях.»Вписать» должен быть установлен
влево. Это движение»Печать» видны границы каждого
в этом случае диапазоны столбцов вHaken: да уменьшает, либо рвет
Хотя на самом: так же как поля». На странице
статью «Текст Excel. только вид таблицы оставляете слишком много После этого, чтобына ленте. параметр
продолжаем до техкликаем по надписи
печатного элемента. Как лучшим выходом будет приемлемой комбинации, выводить: Да, про этоЕлена юрьева на мелкие столбцы. деле все более и на волосе просмотра будут видны Формат» тут. на экране. пустого места в настройки были принятыТакже существует вариант попасть»Текущий» пор, пока граница»Параметры страницы» видим, в нашем
распечатать страницу на на печать и что-то забыл :): Зайти в «разметка
Что делать то? чем просто. Вы написать всю Большую все поля каждогоВторой способ.
Как зменить размер таблицы столбцах, то наиболее
программой к исполнению, в данное окно. Щелкаем по указанному не достигнет данных, которая расположена в случае таблица обрывается бумаге большего формата, после этого удалятьyevgeniy страницы», далее -Александр педан знаете, что программа
советскую энциклопедию. столбика, двигая ихЗаходим: «Печать» -> в Excel для оптимальным вариантом будет жмем на кнопку
через настройки печати. полю. Открывается список. той ячейки столбца, самом низу настроек. по горизонтали на склеить листы или листю: А если плохо
planetaexcel.ru>
«размер», задать формат
- Excel объединение нескольких таблиц в одну
- Как совместить две таблицы в excel в одну
- Как в excel перенести данные с одной таблицы в другую
- Excel шапка таблицы на каждой странице
- Как в excel перенести данные из одной таблицы в другую
- Excel вставить данные из одной таблицы в другую в excel
- Excel два графика на одной диаграмме
- Объединить листы в excel в один
- Объединение значений ячеек в excel в одну
Excel — очень полезная программа электронных таблиц. Но зачастую таблица замечательно смотрится на экране компьютера и ужасно на бумаге.
К счастью, можно настроить все таким образом, чтобы таблица распечаталась на одной странице или сделать так, чтобы страница выглядела настолько хорошо, насколько это возможно. Если же электронная таблица просто слишком большая для одной страницы, попробуйте использовать ниже перечисленные настройки, чтобы распределить таблицу на нескольких страницах в более приятном виде.
Предварительный просмотр перед печатью
Если просто воспользоваться предварительным просмотром, можно избежать многих проблем.
Лучше всего кнопку Предварительный просмотр или Просмотр и печать (название зависит от версии Excel) вынести на ленту быстрого доступа. Сделать это можно так: см. скриншот.
Если этот способ не помог, читайте дальше.
Страничный режим просмотра документа
Страничный режим просмотра страницы покажет, как документ будет выглядеть в распечатанном виде. Это поможет внести изменения, гарантирую, что столбцы и строки максимально используют имеющееся пространство. Чтобы активировать режим, откройте вкладку Вид > Страничный режим.
Теперь видно, как таблица будет напечатана. Отредактировать документ можно с помощью инструментов, перечисленных ниже.
Ориентация страницы
Чтобы с пользой использовать все пространство листа, измените Ориентацию страницы. Функцию вы найдете в меню Разметка страницы > Ориентация.
Удалите или скройте строки/столбцы
В крупных таблицах часто строки или столбцы являются избыточными, не требующими быть напечатанными в конкретной ситуации. Эти строки и столбцы занимают ценное пространство на странице.
Если вы можете удалить некоторые из этих данных, удалите. Если же в этих ячейках содержится информация, которая, возможно, потребуется снова когда-нибудь, вы можете скрыть их, нажав правой кнопкой мыши на заголовке строки или столбца и выбрать Скрыть. Чтобы снова отобразить данные, выделите строки или столбцы с обеих сторон от скрытых данных, щелкните правой кнопкой мыши и выберите пункт Показать.
Используйте разрывы страниц
Так же, как в текстовом редакторе, вы можете вставить разрывы страниц, чтобы убедиться, что ваша электронная таблица разнесена на несколько страниц, где хотите вы, а не так, как разделит страницы Excel. В целом, это удобно. Просто используйте Разметка страницы > Разрывы.
Измените область печати
Если электронная таблица имеет огромное количество данных, а необходимо напечатать только некоторые из них, можно напечатать только выбранную часть электронной таблицы. Выделите ячейки, которые вы хотите напечатать, и нажмите Печать и укажите, что нужно напечатать только выделенную область.
Если вы, как правило, регулярно отправляете на печать одну и ту же область, лучше установить постоянную область печати, которая охватывает только нужную вам часть. Чтобы сделать это, выберите область, которую вы часто печатаете, а затем перейдите к Файл > Печать > Настройка > Напечатать активные листы. Теперь этот выбор станет стандартной областью печати для таблицы. Чтобы избавиться от этой настройки, используйте Файл > Печать > Настройка > Игнорировать области печати.
Измените поля страницы
Если же таблица не вписывается на страницу совсем немного, можно просто уменьшить поля страницы. Откройте Разметка страницы > Поля > Настраиваемые поля> диалоговое окно Параметры страницы. Измените вручную размеры полей.
Перенесите текст в ячейке и измените размер столбцов
Excel, как правило, используется для числовых данных, но иногда его очень удобно использовать и для ввода текста. Если текст не вмещается в ячейку, таблица растягивается и, естественно, ее и трудно уместить на одной странице при печати. Выглядит это примерно так:
Некоторый текст отрезается, другие ячейки, уходят далеко вправо. Чтобы ограничить ширину электронной таблицы по ширине одной страницы, вы можете ограничить ширину колонок и использовать перенос текста, чтобы убедиться, что вы не потеряются какие-либо данные, которые нужно распечатать. Во-первых, сделайте перенос текста в ячейках: Главная > Перенести текст (или через правую клавишу мыши откройте Формат ячеек > Выравнивание > поставьте галочку переносить по словам).
Должно получиться так:
Теперь вы можете настроить ширину колонок, перетаскивая края заголовков строки или столбца. См. видео.
Двойной щелчок на границе строк или столбцов на уровне заголовков автоматически подгонит ширину/высоту столбцов/строк до нужной. Чтобы убедиться, что таблица поместится на странице, воспользуйтесь способами, описанными выше.
Чтобы сделать распечатанную таблицу более удобной для чтения, воспользуйтесь следующими способами.
Если ничего не помогло, можно попробовать масштабировать таблицу, так чтобы она вошла на одну страницу (или определенное количество страниц). В меню Разметка страницы нажмите кнопку Вписать и укажите количество страниц, на которое нужно уместить таблицу при печати. Можно указать проценты.
Использование масштабирования может помочь ограничить размер вашего документа, но текст может стать трудночитаемым. Через предварительный просмотр убедитесь, все нормально.
Печать сетки и рядов заголовков столбцов и рядов
В диалоговом окне Параметры страницы (Разметка страницы > Параметры страницы), нажмите по вкладке Лист и выберите Сетка. Вы также можете выбрать заголовки строк и столбцов, чтобы вывести эти метки на печать.
Добавьте колонтитулы
В Excel можно автоматически добавлять полезную информацию через колонтитулы документа, чтобы сделать его более удобным для чтения. Для этого откройте меню Вставка > Колонтитулы. В поле колонтитулов можно добавить такую информацию, как номер страницы, имя файла и имя автора, текущую дату и время, рисунок и т.д. Вы также можете добавить здесь свой текст.
Возможно, вам придется долго поработать с таблицей, чтоб привести ее в нужный вам вид, но зато ваши усилия будут вознаграждены.