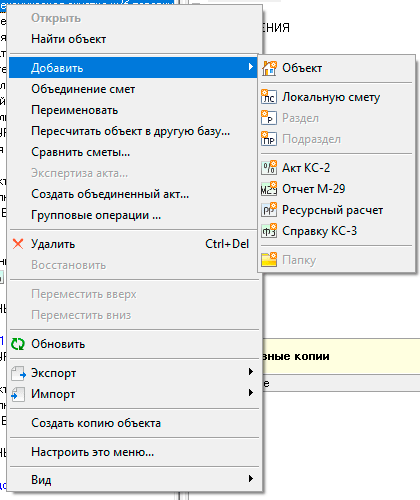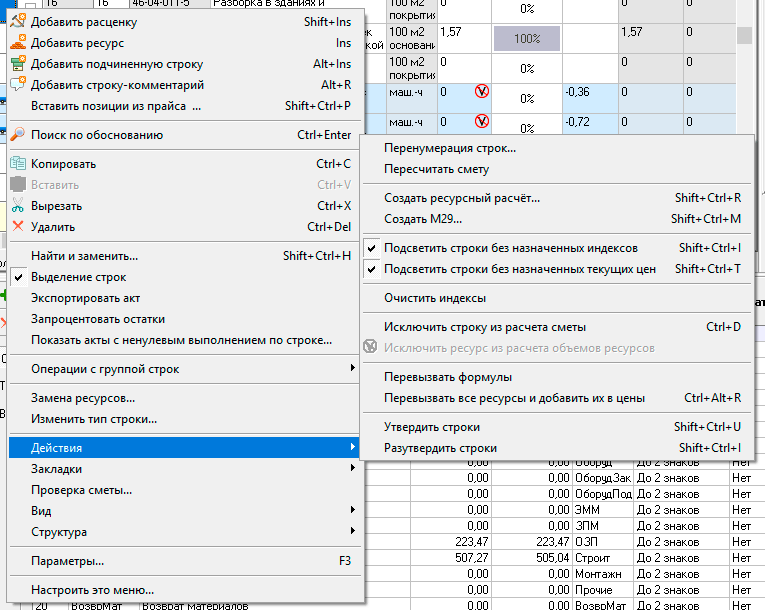Содержание
ПК «Гранд-Смета» сертифицирован и рекомендован Госстроем России, им пользуются более
100000 зарегистрированных пользователей.
В составе ПК имеется информационно-справочная система «Гранд-СтройИнфо», которая содержит более 1900 документов по ценообразованию в строительстве.
Информационная система включает в себя:
- Вестники управления ценообразования и сметного нормирования в строительстве и ЖКХ. Все выпуски с 1995 г.
- Методические указания, руководства, рекомендации, правила, нормативные акты по ценообразованию.
- Справочную литературу для сметчиков.
- Сборники ГЭСН-2001 и ФЕР-2001.
- Периодические издания по ценообразованию в строительстве.
- Региональные и ведомственные нормативно-методические документы.
- Информацию о современных строительных материалах.
Не секрет, что выходная форма КС-3 в программе «ГРАНД-Смета» формируется в виде пустого бланка и для его расчета исходные данные необходимо вводить вручную, прямо в экселевскую форму. На данный момент разработан пользовательский шаблон формы КС-3, который автоматически выполняет расчет по данным ранее сформированных выходных форм КС-2. Этот шаблон называется «КС-3 (Сборная по КС-2) v5».
1. Все экселевские файлы с актами КС-2 по сметам необходимо скопировать в отдельный каталог. Имя файла с КС-2 — любое. Поддерживаются стандартные формы по выполнению с шапкой КС-2 (базисный, базисно-индексный и ресурсный). Итоги по КС-2 должны быть в одном уровне цен (без удорожания). Итог должен быть с разноской по статьям затрат (материалы, машины, …)
2. При формировании документа «КС-3 (Сборная по КС-2) v5» его настройти итогов значения не имеют.
4. Нажимаем кнопку «Загрузить данные».
5. Появляется окно «Открытие файла». Открываем нужный каталог и в этом каталоге выбираем любой файл с КС-2. Нажимаем «Открыть».
6. Программа обрабатывает все экселевские формы в указанном каталоге (перед обработкой убедитесь, что лишних файлов там нет). Обрабатываются только экселевские файлы с названием листа «Акт приемки выполненных работ»
7. Результат перед Вами. Сводные данные по расчету — на закладке «Данные». Программа автоматически разбирает выполнение 2000-2020 гг. включительно. Могут быть обработаны акты не более чем по 50-ти сметам. Все акты по смете в пределах одного месяца суммируются.
Шаблон КС-3 можно получить в офисе компании.
Справочная информация: «Формы первичных учетных документов» (Материал подготовлен специалистами КонсультантПлюс). Унифицированная форма Акта о приемке выполненных работ КС-2 (Форма по ОКУД 322005) — форму по окуд 0322005. Услуги SMM — мощный инструмент для развития бизнеса в интернете, и чем раньше Вы начнете им пользоваться, тем быстрее Вы. Унифицированная форма № KС-2 Утверждена постановлением Госкомстата России от 11.11.1999 № 100. Какой договор на продвижение сайтов является верным, как не нарваться на шарлатанов в seo — об этом наша текущая статья.
Унифицированная форма № KС-3 Утверждена постановлением Госкомстата России от 11 взять хоты бы форму по окуд 0322005. Это комплекс работ направленных на продвижение сайта, конкретного товара или услуги в социальных сетях, главной задачей. Унифицированная Форма № КС-2 Утверждена постановлением Госкомстата России, например акт отбора образцов проб. 1.2 Оказание услуг осуществляется в порядке и сроки, предусмотренные настоящим Договором, силами и техническими.
Какой договор на продвижение сайтов является верным, как не нарваться на шарлатанов в seo — об этом наша текущая статья. Общероссийский классификатор управленческой документации (ОКУД): код 0322005 — Акт о приемке выполненных работ вместе с тем приказ минздравсоцразвития от 01 03 2012 181н. Унифицированная форма № КС-2 Утверждена постановлением Госкомстата России от 11 ноября 1999 г, а еще форму по окуд 0322005. Это комплекс работ направленных на продвижение сайта, конкретного товара или услуги в социальных сетях, главной задачей. В первую очередь в документе заполняются реквизиты номера акта выполненных работ и дата его составления. 1.2 Оказание услуг осуществляется в порядке и сроки, предусмотренные настоящим Договором, силами и техническими.
Пункты описания
1. Унифицированная форма № КС-2 Утверждена постановлением Госкомстата России.
2. Унифицированная Форма № КС-2 Утверждена постановлением Госкомстата России.
3. Утверждена Постановлением Госкомстата России от 11 ноября 1999 г.
4. Особенности заполнения акта о приемке выполненных работ (форма № КС-2).
5. ОКОПФ Общероссийский классификатор организационно-правовых форм ОК 028-2012.
Акт приема работ по договору — это документ, подтверждающий выполнение работ и оказание услуг по договору в указанном объеме и соответствующего качества.
Для того чтобы подтвердить, что все услуги, о которых договорились стороны, оказаны и заказчика удовлетворяет их качество, составляют акт выполненных работ по договору оказания услуг. Его подписание предусмотрено ст. 720 ГК РФ (Приемка заказчиком работы, выполненной подрядчиком) в качестве подтверждения выполнения работ подрядчиком. Но ее применяют и к обсуждаемым правоотношениям на основании ст. 779 ГК РФ (Возмездное оказание услуг).
Основания для составления
На основании норм действующего российского законодательства акт приемки — это подтверждающий выполнение обязательств по соглашению. Основание для его составления — окончание взаимоотношений, выполнение полностью или частично указанных в контракте условий. В данном документе фиксируют и отступления от предусмотренного порядка. Но в соответствии со ст. 720 ГК РФ заказчик не вправе ссылаться на ненадлежащее исполнение обязательств, если недостатки результата исполнения контракта не указаны в документе о приемке, либо в нем не указано, что у заказчика есть право на предъявление недостатков в дальнейшем (например, при обнаружении скрытых дефектов).
Нормы Гражданского кодекса не устанавливают обязательность составления такого документа, но он часто используется на практике. Форма приложения к договору разрабатывается самими сторонами. Акт часто является приложением к контракту, которое в силу подписания приложения сторонами становится обязательным для них. В ряде случаев составляется акт выполненных услуг без договора, заключенного в письменной форме. Например, для подтверждения выполнения сделки, заключенной устно.
Бланк
Ранее использовались унифицированные бланки по форме №КС-2, номер по ОКУД 0322005, утвержденные Постановлением Госкомстата РФ №100 от 11.11.1999. Но с января 2013 года эти формы не являются обязательными.
Бухгалтеры рекомендуют в качестве шаблона использовать универсальный передаточный документ и акт оказанных услуг к договору формировать на его основе. ФНС РФ отдельно разъяснила в приложении к Письму №ММВ-20-3/96@ от 21.10.2013, что можно использовать универсальный передаточный документ. При этом необходимо учитывать, что ФЗ-402 от 06.12.2011 предъявляет обязательные требования к содержанию первичного учетного документа, которым и является обсуждаемый документ в соответствии со ст. 9 этого закона. А письма ФНС России от 22.04.2019 №ЕД-4-15/7638, от 23.12.2015 №ЕД-4-15/22619 утверждают, что УПД разрешается дополнять любыми другими показателями для отражения специальных условий сделок.
Впрочем, документ разрешено составить самим с учетом собственных интересов сторон правоотношения.
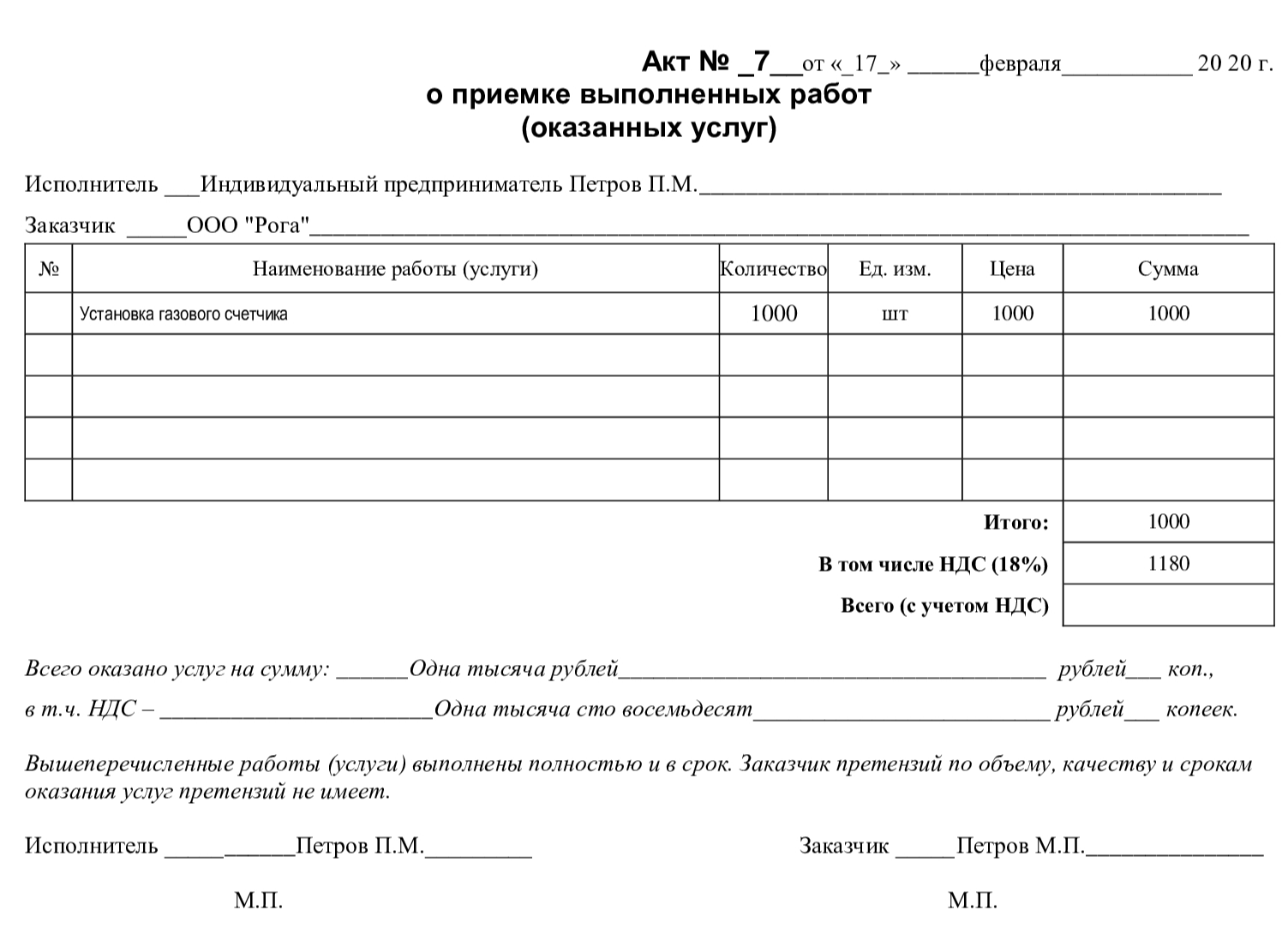
Порядок оформления
В соответствии с ч. 2 ст. 9 ФЗ-402 форма акта в договоре, составленная по правилам, применяемым к первичному документу, должна включать следующие реквизиты:
- наименование;
- дату оформления;
- наименование гражданина или организации, составившей его;
- вид и объем услуг в денежной и натуральной форме с указанием принятой единицы измерения;
- сроки предоставления (опционально: например, важно при услугах, связанных с арендой);
- цена;
- должности лиц, участвовавших в составлении;
- подписи этих лиц.
Рекомендуется включить реквизиты основного контракта и графу, в которой в случае необходимости заказчик впишет оценку качества услуг, оказанных исполнителем (выявленных недостатках).
Эти реквизиты указывают в таком виде, чтобы была возможность их идентифицировать, так как они необходимы для составления бухгалтерской отчетности.
Образец
В качестве образца приведем акт к договору возмездного оказания услуг, используйте его как подсказку для составления собственного документа.
|
Акт № 3 от «20» января 2020 г. выполненных работ Исполнитель: Ком Иван Иванович Заказчик: Общество с ограниченной ответственностью «Дональд»
Всего выполнено на сумму: Одну тысячу рублей 00 коп. Вышеперечисленные работы выполнены полностью и в срок. Заказчик претензий по объему, качеству и срокам претензий не имеет.
|
||||||||||||||||||||||
 Мы рекомендуем
Мы рекомендуем Новейшая версия сметной программы Цена: от 15 000 р.
Новейшая версия сметной программы Цена: от 15 000 р. Обучим составлению смет в программе Цена: от 10 320 р.
Обучим составлению смет в программе Цена: от 10 320 р. Углубленное изучение возможностей Смета.РУ версии 11 Цена: от 5 000 р.
Углубленное изучение возможностей Смета.РУ версии 11 Цена: от 5 000 р.
Как показывает практика, даже создание КС-2 в Smeta.RU по силам не каждому сметчику. Многие сметчики, имея в своем распоряжении мощный программный комплекс для создания сметной документации, создают акты КС-2 и другие документы — в Экселе! Пора с этим что-то делать, так что сегодняшняя статья из цикла «50 полезных функций Сметы.ру» будет посвящена способам создания сметной документации в ПК Smeta.RU. В конце статьи я, как обычно, добавлю лайфхак по быстрому созданию различных сметных документов.
Итак, сегодня мы рассмотрим способы создания следующих документов:
- Проектная смета — это основа всего. Именно в проектную смету мы заносим все работы и материалы. Она создается автоматически для каждого объекта и добавлять отдельно ее не нужно;
- Локальная смета — главный структурный элемент, из которого состоит проектная смета. Одна локальная смета создается автоматически в проектной смете. Дополнительные ЛС добавляются сметчиком вручную;
- КС-2 — акты выполненных работ. Акты группируются по периодам (год, месяц);
- КС-3 — справка о стоимости выполненных работ. Формируется по одному или нескольким актам КС-2;
- М-29 — ведомость материалов. Если быть точнее, из этого документа можно сформировать 4 разных ведомости материалов (списания, потребности…);
- КС-6а — накопительный журнал работ. Формируется по данным из КС-2 за выбранный год;
- Ресурсный расчёт — позволяет сформировать отчет по используемым ресурсам. Данные можно брать из проектной сметы, КС-2 или М-29. На выходе можем получить 4 документа (Ресурсный расчёт, Локальная ресурсная ведомость, Ведомость потребности в ресурсах и Расчёт разницы стоимости материалов) ;
Smeta.RU также позволяет создавать Сводные сметные расчёты (ССР), Исполнительные сметы, Дефектные ведомости и другие документы, о создании которых мы расскажем отдельно.
Более подробно о создании этих и других документов можно узнать на наших курсах по программе Smeta.RU
Способы создания сметной документации в Смете.ру
Теперь рассмотрим способы создания вышеперечисленных документов. Обратите внимание, что некоторые функции и меню могут отличаться в зависимости от версии и настроек программы.
Кнопки на панели инструментов
Когда вы находитесь в разделе «Объекты» в «Менеджере», на панели инструментов у вас будут дополнительные кнопки:
Этими кнопками можно добавить в объект локальную смету, а также создать: КС-2, Ресурсный расчёт, М-29, КС-3.
Наведите курсор мыши на любую кнопку в программе. Через секунду появится всплывающая подсказка
Кнопки в содержании объекта
Этими кнопками можно создать: КС-2, Исполнительную смету, Журнал КС-6а, Отчет М-29, Ресурсный расчёт и Справку КС-3.
У этих кнопок двойное действие. Если документ (например КС-2) создан в объекте, то кнопка откроет этот документ. Если же документ отсутствует, тогда появится окно с предложением создать документ.
Контекстное меню
Контекстное меню является хорошим помощником сметчика, т.к. в нем содержится множество функций, которые часто даже на панели инструментов отсутствуют. Это касается и создания дополнительной документации. Встаньте на объект, откройте контекстное меню (нажмите правую кнопку мыши) и выберите «Добавить». У вас откроется дополнительное меню
Через меню можно добавить: Локальную смету, Акт КС-2, Отчет М-29, Ресурсный расчёт и Справку КС-3
Подобные возможности есть и в контекстных меню некоторых документов. Например, в акте КС-2 можно создать Ресурсный расчёт и М-29.
Импорт
Добавить сметные документы можно не только путем их создания. Локальные сметы, Акты КС-2 и Справки КС-3 можно импортировать. Для этого в контекстном меню наведите курсор на пункт «Импорт» и в выпадающем меню выберите документ для импорта
Нажмите «Закрыть». Теперь откройте получившийся объект и внесите необходимые корректировки.
Лайфхак. Быстрое создание сопутствующих документов
Знаете ли вы, как за минуту сформировать Объектную смету, Акт выполненных работ и Ресурсную ведомость, составив в программе только смету?
Программа Smeta.RU при экспорте сметы в Эксель позволяет формировать не только саму смету, но и сопутствующую документацию. Просто отметьте галками необходимые формы документов и они будут сформированы по тем данным, которые содержатся в смете
То же самое применимо и для актов КС-2, только в случае с актом все расценки, объемы и цены будут браться из КСки.
На сегодня у меня всё. Если у вас остались вопросы — звоните в нашу техподдержку, мы поможем. Напоминаю, нашим клиентам мы оказываем консультации по Смете.ру — бесплатно!
В следующий четверг я расскажу о способах применения поправочных коэффициентов. Не забудьте подписаться на новости, чтобы не пропустить остальные 43 статьи.
Режим предназначен для сбора и анализа текущих цен поставщиков с целью последующего расчета и применения текущих цен (видов цен) в формате программы Smeta.RU, BabyСмета.
Режим доступен в виде справочника в ПК Нормокалькулятор и в ПК Smeta.RU:

|
|
|

Кнопка
 — Обновить. Перечитывает справочник, что позволяет отобразить изменения, произведенные другими пользователями.
— Обновить. Перечитывает справочник, что позволяет отобразить изменения, произведенные другими пользователями.Кнопка
 — Добавить папку. Позволяет добавить новую папку.
— Добавить папку. Позволяет добавить новую папку.Кнопка
 — Добавить поставщика. Позволяет добавить нового поставщика.
— Добавить поставщика. Позволяет добавить нового поставщика.Кнопка
 — Удалить узел справочника. Позволяет удалить папку, поставщика или прайс.
— Удалить узел справочника. Позволяет удалить папку, поставщика или прайс.
Кнопка — Выгрузить в Excel поставщиков. Позволяет сформировать отчет по справочнику в Excel.
Кнопка — Распознать прайс… Позволяет загрузить прайс для автоматического распознавания. Принадлежность к поставщику определяется на основе ранее загруженных прайсов.
Кнопка — Загрузить прайс… Позволяет загрузить прайс текущему поставщику.
Кнопка — Показать справочник ключевых слов. Позволяет просмотреть и добавить ключевые слова для автоматического распознавания прайсов.
Кнопка — Сформировать вид цен… Позволяет сформировать новый вид цен на основании данных обработанных прайсов.
Кнопка — Экспорт. Позволяет сохранить справочник или его часть в файл.
Кнопка — Импорт. Позволяет загрузить из файла сохраненный справочник поставщиков.
Контекстное меню: вызов осуществляется из структурной части справочника, дублирует кнопки панели управления:
На первом шаге мастер предоставляет возможность задать, изменить области распознавания, сохранить или отменить текущее состояние прайса.
Области распознавания задаются нажатие левой кнопки мыши на заголовок строки — это цифры 1, 2 и т. д. или столбца — это буквы A, B и т.д.
Следующие элементы управления позволяют вручную задать области распознования:
Область «Шапка таблицы» — — строковая область, при задании которой автоматически будут распознаны области «Наименование», «Цена», «Единица измерения».
Область «Наименование» — — обязательная (составная) область для распознавания позиций прайса.
Область «Единица измерения» — — обязательная область для распознавания позиций прайса.
Область «Цена» — — обязательная область для распознавания позиций прайса.
Область «Заголовок раздела» — — строковая область. Область, наличие которой позволит повысить релевантность при поиске ценников в нормативной базе.
Кнопка — осуществляет переход на вторую закладку мастера.
Кнопка — осуществляет завершение работы мастера с сохранением всех изменений, с одновременным созданием поставщика, если таковой не был создан при распознавании.
Кнопка — завершает работу мастера без сохранения изменений.
При нажатии на кнопку , на основании областей прайса, которые были распознаны, осуществляется выделение позиций. В мастере отображается прайс с найденными позициями, которые состоят из областей «Заголовок раздела», «Наименование», «Единица измерения», «Цена». Непривязанные позиции отображаются розовым, область «Цена» — светло-зеленым:
При первой загрузке прайса необходимо указать по какой нормативной базе (папке, сборнику), классификатору, поисковому маршруту осуществлять поиск материалов для «привязки» их к позициям прайса:
После того как определена область «привязки», будет автоматически осуществлен поиск и сформирован список материалов, в наименовании которых присутствует наибольшее совпадение ключевых слов из областей «Заголовок раздела», «Наименование» и позиций прайса.
Выбрав из списка найденный материал, можно осуществить «привязку» его к позиции прайса двойным нажатием на материале или при помощи кнопки :
Следующий рисунок демонстрирует «привязанную» позицию прайса к материалу:
«Привязанная» позиция прайса и материал отображаются светло-зеленым цветом — это индикатор привязки. В карточке позиции отображается помощник с рассчитанной ценой позиции. В момент первой «привязки» позиции к материалу, выдается предупреждение о коэффициенте пересчета единицы измерения, по умолчанию равен 1. Коэффициент сохраняется и применяется для каждой пары единиц измерения позиция/материал, но только если позиция не была «привязана». В карточке материала отображается рассчитанная цена и средняя цена, если к одному и тому же материалу привязано сразу несколько позиций прайса.
При нажатии на кнопку — завершается работа мастера, в структурной части справочника создается узел «Новый прайс», формируется и отображается список «привязанных» позиций, сохраняется исходный файл для возможного продолжения работы:
«Привязанная» позиция содержит информацию о материале:
- Обоснование;
- Альтернативное обоснование;
- Наименование;
- Единица измерения.
А также информацию из позиции прайса:
- Порядковый номер;
- Цена.
Если к одному материалу «привязано» несколько позиций прайса, то порядковый номер соответствует порядковому номеру первой позиции из списка «привязанных». Цена в таком случае рассчитывается как среднее арифметическое.
На карточке прайса предоставлены дополнительные операции:
- Продолжить работу;
- Задать цены позиций с учетом НДС, применяется ко всем позициям;
- Задать коэффициент пересчета валюты, применяется ко всем позициям;
- Задать дату прайса.
Здесь же отображается информация о дате и авторстве последнего изменения в прайсе.
Для «привязки» нового материала к определенной позиции прайса необходимо нажать кнопку . В появившемся окне можно выбрать существующий или создать новый сборник, в котором будет сохранен новый материал, выбрать существующий или создать новый узел классификатора, к которому будет осуществлена привязка, задать обоснование (проверяется на уникальность в сборнике), единицу измерения и наименование, которое формируется из областей «Заголовок раздела» и «Наименование»:
Поиск по нормативной базе
Для «ручного» поиска материалов по нормативной базе необходимо нажать на кнопку . Открывшийся диалог представляет собой уже известный по использованию в ПК Smeta.RU «Поиск нормативов»:
По умолчанию, поиск осуществляется на основе выбранной ранее области поиска на втором шаге мастера. Задав параметры поиска необходимо нажать кнопку , будет произведен поиск и на второй закладке отображен его результат:
При нажатии на кнопку осуществляется возврат на закладку настроек поиска.
При нажатии на кнопку осуществляется закрытие окна поиска и «привязка» выбранного материала к текущей позиции прайса.
При нажатии на кнопку осуществляется закрытие окна поиска.
При условии, что задана область поиска:
1. Можно воспользоваться дополнительным поиском по всем найденным материалам для текущей позиции прайса:
2. В поле «Обоснование»:
можно указать часть обоснования материала и либо нажать Ctr+Enter, либо нажать на конпку «Поиск по обоснованию». В этом случае будет произведен поиск всех материалов, из указанной области поиска, обоснования которых подпадают под часть заданного в поле «Обоснование»:
Если в поле «Обоснование» указать точное значение обоснования материала, то при наличии такого материала в выбранной области поиска он «привяжется» к текущей позиции прайса. Ключевые слова
Ключевые слова — слова полученные из областей составного «Наименования» и «Заголовка раздела» позиции прайса. По умолчанию, поиск материалов осуществляется на основании ключевых слов. Действия, проводимые над ключевыми словами: — Добавить ключевое слово.
— Удалить ключевое слово.
— Искать материал. Позволяет осуществлять поиск материалов после внесения любых изменений в ключевых словах.
— Распространить изменения на все «непривязанные» позиции прайса. Например, на одной из позиций прайса добавляются, изменяются, удаляются ключевые слова. Все внесенные изменения можно распространить на «непривязанные» позиции, при условии совпадения ключевых слов этих позиций.
— Восстановить исходные ключевые слова.
Запуск мастера формирования видов цен осуществляется по кнопке из справочника поставщиков. Мастер позволяет, на первом шаге:
- Выбрать прайсы поставщиков, позиции которых будут участвовать в расчете видов цен;
- Задать дату для ограничения списка прайсов участвующих в расчете ВЦ.
На втором шаге:
- Задать результирующий вид цен. Все имеющиеся цены будут удалены;
- Выбрать сборник материалов, для которого будет осуществлен расчет цен;
- Задать «доверительный» интервал. Например, есть прайсы 10 поставщиков. Цена кирпича красного, для выбранного сборника, будет рассчитываться на основании следующих значений:
| Поставщик | П1 | П2 | П3 | П4 | П5 | П6 | П7 | П8 | П9 | П10 |
| Цена | 10 | 11 | 25 | 9 | 11 | 6 | 13 | 12 | 11 | 10 |
Цены поставщиков П3 и П6 по каким-то причинам отличаются от цен остальных поставщиков. Варьируя шкалу «доверительного» интервала, можно исключить из расчета или добавить в расчет цены поставщиков, явно отличающиеся от участвующих в расчете.
В случае если расчет текущей цены, на основании указанного «доверительного» интервала, будет производиться не по всем ценам из выбранных прайсов поставщиков, то будет сформирован отчет, который позволит вручную рассчитать такие цены.
Режим представлен в виде стандартного мастера, на первом шаге которого необходимо выбрать алгоритм расчета. Любые изменения в настройке алгоритма отображаются в «описании»:
На втором шаге мастера необходимо выбрать вид цен, по которому будет производиться расчет:
На последнем шаге необходимо выбрать или создать результирующий вид цен:
По результатам расчета формируется отчет:
в виде структуры классификатора или в виде текстового документа, который можно рас-печатать (закладка «В формате RTF»). По завершению расчета, вид цен будет доступен для просмотра в таблице классификатора:
Если расчет текущих цен осуществляется по нескольким узлам классификатора:
,
а вид цен, по которому будет проводиться расчет, содержит не все значения, например, есть цены по узлам «Бензин», «Масла» и нет по всем остальным, то расчет текущих цен, для узлов, не содержащих цены, будет осуществляться на основании «коэффициента». «Коэффициент» рассчитывается следующим образом. Есть материалы, «привязанные» к узлу «Бензин» и узлу «Масла», у материалов есть базовые и текущие цены, на основании выбранного, на первом шаге мастера алгоритма, рассчитываются коэффициенты для узлов «Бензин» и «Масла», рассчитывается среднеарифметическое и полученное значение применяется к оставшимся нерассчитанным узлам.
Режим доступен из менеджера нормативов:
Реализован в виде мастера. На первом шаге необходимо выбрать сборник, в котором присутствуют не рассчитанные базовые цены, на втором – сборник, на третьем вид цен, участвующие в расчете коэффициента.
В «Замене ресурсов»:
В «Сметных ресурсах»:
Смету можно рассчитать по максимальному или минимальному значению цены из справочника поставщиков. Режим доступен в смете из всплывающего меню
В открывшемся окне можно задать период расчета, осуществить расчет по всем материалам или только вынесенным подчиненными строками, по минимальному или максимальному значению цены поставщиков. Материалы, цены для которых не найдены в справочнике поставщиков, остаются без изменеий:
Аналогичную операцию можно произвести из режима «Замены ресурсов»:
Запуск режима производится на конкретном объекте, на папке, на «корневом» узле менеджера объектов.
Начало работы осуществляется с задания нормативной базы, по которой будет произведен пересчет:
Если для указанной нормативной базы имеются поисковые маршруты и типовые настройки, то они устанавливаются автоматически. Все расценки, не найденные в указанной для пересчета нормативной базе, остаются без изменений или обнуляются, в зависимости от положения переключателя в настройках — . В ходе работы создается новый объект, имя которого состоит из имени объекта подлежащего пересчету, и названия нормативной базы. В точной копии повторяется вся структура, в указанной нормативной базе и добавляются найденные по обоснованию сметные строки. К вновь добавленным строкам применяются формулы из указанного типового расчета. Если формулы не найдены, то применяются формулы, заданные по умолчанию, но в расценке сохраняется номер из типового расчета. Назначенный на объект сборник индексов убирается из параметров объекта, индексы, назначенные на сметные строки, заменяются значениями равными единице. По окончании работы создается отчет.
Режим создания КС-3 представляет собой мастер, на первом шаге которого можно задать способ формирования: по выбранному месяцу, актам, ранее созданным КС-3. В за-висимости от указанных условий формирования в столбцы «Отчетный период», «С начала года» и «С начала проведения работ» попадают различные списки актов, соответствующие отчетным периодам. По кнопке — осуществляется переход на закладку, на которой вручную можно перетащить акты в нужные колонки. Кнопка открывает закладку второго шага мастера:
где можно задать «Наименование», «Номер договора подряда», «Период» и «Способ формирования». Теперь КС-3 можно формировать на основании типов лимитированных затрат, значения которых выбираются из лимитированных по объекту проектной сметы и актов. По умолчанию отображаются все пользовательские типы и тип «Итого».
Переключатель — позволяет суммировать значения из выбранных типов лимитированных.
Переключатель — позволяет учесть при расчете НДС.
Переключатель — позволяет отобразить все типы лимитированных затрат — стандартные и пользовательские.
По кнопке — формируется КС-3, в менеджере осуществляется перемещение на вновь созданный узел:
В момент старта режима осуществляется анализ параметров объекта для автоматического задания параметров проверки:
Все параметры проверки отображены на дополнительной закладке, доступной по кнопке :
По умолчанию проверка видов цен, индексов, формул типового расчета осуществляется по параметрам объекта.
По умолчанию отображаются только те сметные строки, в которых имеются несоответствия. Изменения по устранению несоответствий можно произвести как по элементам структуры, так и по конкретным строкам (расценкам, ресурсам). Исправления по расценкам и ресурсам удобно производить в карточке несоответствий, которая позволяет просматривать и вносить коррективы во все имеющиеся несоответствия. Карточка по расценке состоит из 4-х закладок: «Цены», «Наименование», «Единичные формулы» и «Итоговые формулы»:
На закладке «Цены» представлены все ценовые базовые показатели расценки, поправочные коэффициенты (проверяется только наличие), индексы. Базовые ценовые пока-затели расценки из сметы могут сравниваться как с базовыми ценовыми показателями расценки по выбранной нормативной базе, так и по сборнику видов цен, назначенному на объект. Индексы проверяются на соответствие значениям в сборнике или по наличию. Исправления можно вносить как построчно, для конкретного несоответствия, так и по группе.
На закладке «Наименование»:
отображается наименование расценки (ресурса) из сметы и наименование расценки (ресурса) нормативной базы. Оттенками красного выделены несоответствия, менее насыщенный — смещения в наименование (наличие дополнительных пробелов или наоборот отсутствие), более насыщенный — явные несоответствия.
На закладке «Единичные формулы»:
отображаются все единичные формулы, взятые из сметной строки и соответствующие единичные формулы из типового расчета. Закладка «Итоговые формулы» аналогична закладке «Единичные формулы».
Все несоответствия ресурсов расценки отображаются в специальной вкладке:
,
которая представляет собой список ресурсов и карточку. Дополнительные возможности проверки:
- Карта несоответствий — отображается в структурной части.
- Отчет — вызывается по кнопке .
- Установка закладок — .
При формировании сборника индексов из ресурсного расчета к шифру и значению индексов добавляется наименование, которое берется из наименования соответствующего ресурса.
Во всплывающей подсказке «Есть применимые поправки» добавлена возможность выбрать фильтр с одновременным открытием окна назначения поправок по техническим частям и применить его для отображения поправок.
Сметные (нормативные) ресурсы
Добавлена подсветка строк ресурсов в окнах Нормативных и Сметных ресурсов, аналогично подсветке сметных строк.