Содержание
- Удаленный рабочий стол (RDP)
- Тонкий клиент
- WEB-клиент
- Настройка информационной базы
- Настройка автоматического добавления приложений сервиса в список информационных баз тонкого клиента
- Отмена автоматического добавления приложений сервиса в список информационных баз тонкого клиента
- Настройка и использование веб-браузера Google Chrome
- Настройка и использование веб-браузера Microsoft Internet Explorer
- Настройка и использование веб-браузера Mozilla Firefox
- Настройка и использование веб-браузера Apple Safari
Удаленный доступ к базе 1С 8.3– технология, давно и плотно вошедшая в повседневную работу специалистов-пользователей 1С:Предприятие 8. Сегодня работать в программе 1С онлайн можно не только со стационарного ПК, но и из любой точки мира с экрана мобильного устройства, телефона или планшета, а работать с программой можно в таких режимах, как удаленный рабочий стол (RDP), через браузер или же тонкий клиент.
Рассмотрим, как осуществляется подключение к 1С через интернет и как онлайн доступ к информационной базе.
Удаленный рабочий стол (RDP)
Если организация заботится о безопасности своих данных, то хранить их лучше не на локальном компьютере, а на сервере. Сервером в нашем случае является компьютер, предоставляющий пользователям доступ к 1С, то есть сама программа и база 1С находятся на сервере, там же, по сути, осуществляются все работы.
Пользователи подключаются к удаленному серверу через RDP/remote desktop protocol с любого устройства, имеющего доступ в интернет. Рассматриваемый режим поддерживает все функциональные возможности программ 1С, в том числе и Конфигуратор.
Однако для работы в данном режиме необходимо, чтобы на компьютере пользователя была установлена одна из следующих операционных систем: Windows XP/Windows Vista/Windows7/Windows 2003/2008 Server/Windows Server 2008 R2, а версия программы для запуска удаленного рабочего стола (mstsc.exe) должна быть не ниже 6.1.
Если нужный нам ярлык уже установлен на компьютер, просто запускаем его, вводим логин-пароль и начинаем работу.
Если ярлык не установлен, это нужно сделать самостоятельно, для чего выполнить следующие действия:
- Найти в меню Пуск запуск программы «Удаленный рабочий стол» (Remote Desktop/Remote App). Имя запускаемого файла – mstsc.exe;
- Программа попросит указать параметры вашей учетной записи;
- Найти ярлык 1С Предприятие и начать удаленную работу.
Тонкий клиент
Это одно из клиентских приложений системы 1С:Предприятие 8. В операционной системе Windows этот файл имеет название 1cv8c.exe. Установка дистрибутива дает возможность пользоваться всем функционалом 1С. Тонким клиент называется, поскольку имеет ограниченный набор функциональности, в частности, только передача данных и их изменение. Все действия с базой данных выполняются на сервере, для чего используется веб-сервер, настроенный для работы с 1С. Клиент взаимодействует с веб-сервером по протоколу HTTP или HTTPS. Веб-сервер, в свою очередь, взаимодействует с программой.
Следует обратить внимание на то, что доступ через тонкий клиент возможен только для тех информационных баз, которые поддерживают работу в режиме управляемых форм. Приведем пример:
- Бухгалтерия предприятия, редакция 3.0 и выше;
- Зарплата и управление персоналом, редакция 3.0 и выше;
- Управление торговлей 11.1 и выше;
- Управление небольшой фирмой, редакция 1.4 и выше.
Работа в программе 1С в режиме тонкого клиента имеет ряд преимуществ:
- Мобильность – через тонкий клиент пользователь может работать с информационной базой из любой точке мира при наличии выхода в интернет;
- Минимальная нагрузка на канал связи – так как тонкий клиент использует сетевой канал исключительно для передачи данных, он не перегружает канал связи, то есть работать через него можно там, где нет веб-подключения с хорошей пропускной способностью;
- Простые системные требования – для работы полноценной версии нужны более мощные компьютеры с большой оперативной памятью. Тонкий клиент гораздо менее требователен к ресурсам персонального компьютера, им можно пользоваться даже на системах с маленькой мощностью;
- Оптимизация рабочего процесса – благодаря возможности удаленного доступа у компании появляется ресурс для экономии времени и ресурсов.
WEB-клиент
WEB-клиент, как и тонкий, обеспечивает функционирование 1С на удаленном ПК, но у WEB-клиента имеются отличия от предыдущего:
- Тонкий клиент надо устанавливать через 1cv8c.exe, а WEB-клиент нет, поскольку у него нет исполняемого файла;
- Веб-клиент требует только браузер и подключение к интернету. Работать в программе можно из любой точки мира. Качество работы зависит только от скорости соединения. Вся нагрузка ложится на веб-сервер;
- WEB-клиент поддерживает не все возможности платформы;
- Тонкий клиент управляем операционной системой, а WEB-клиент интернет-браузером, поэтому может дополнительно работать c операционной системой Apple iOS;
- Тонкий клиент и WEB-клиент подключаются к WEB-серверу, который далее осуществляет их взаимодействие с информационной базой.
Настройка информационной базы
При подключении к удаленной базе при помощи Тонкого клиента и WEB-клиента ее необходимо настроить.
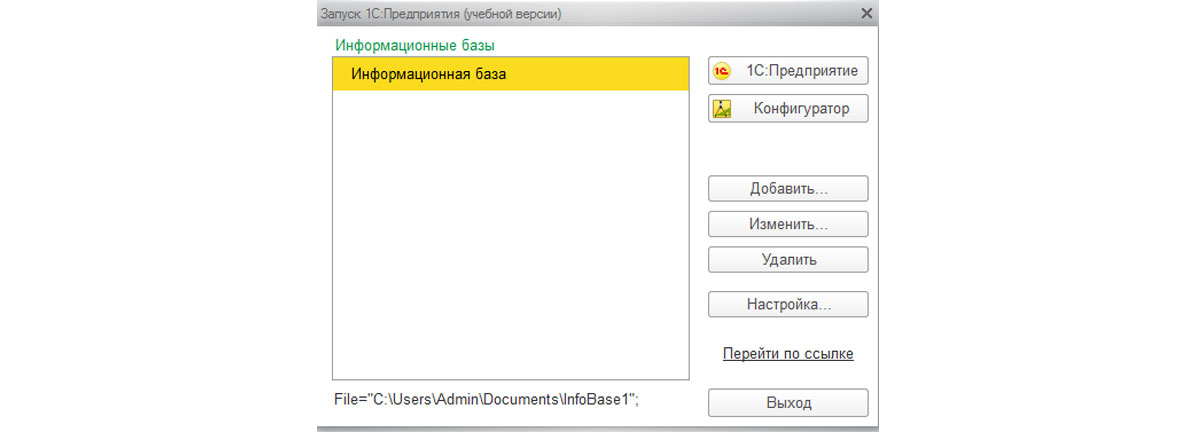 Рис.2 Настройка удаленной базы
Рис.2 Настройка удаленной базы
В данном окне нажимаем кнопку «Добавить», и переходим к следующему пункту меню.
Здесь выбираем «Добавление в список существующей информационной базы». Нажимаем «Далее».
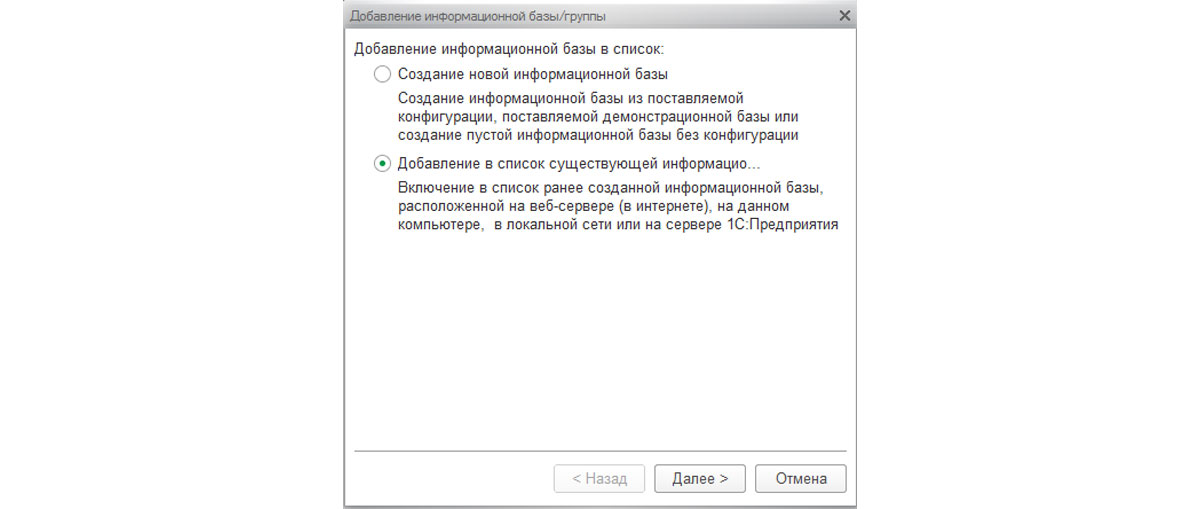 Рис.3 Добавление в список существующей информационной базы
Рис.3 Добавление в список существующей информационной базы
В данном окне выбираем «На веб-сервере». А также прописываем веб-адрес информационной базы. Нажимаем «Далее».
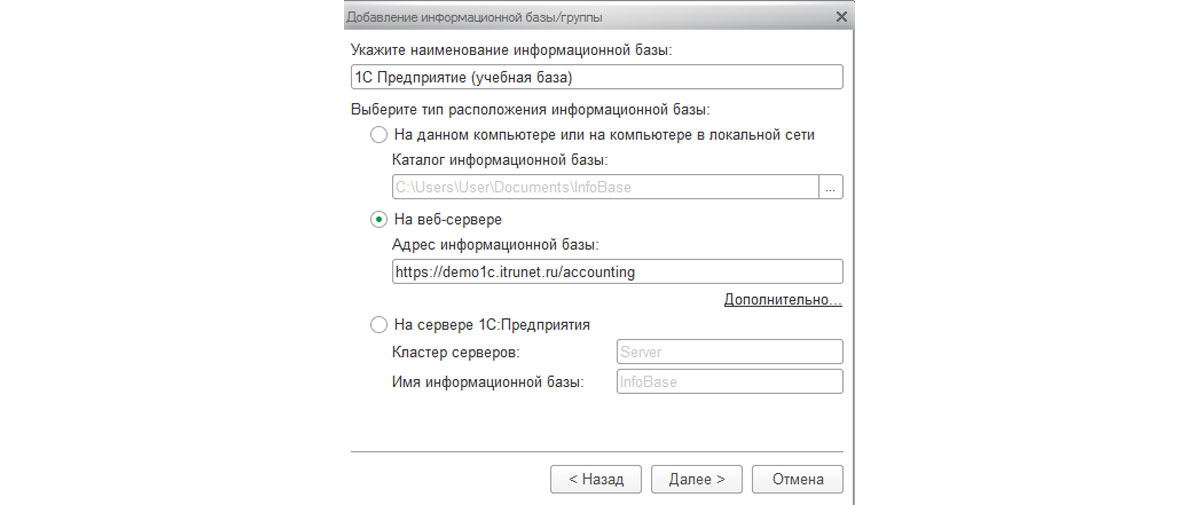 Рис.4 Прописываем веб-адрес информационной базы
Рис.4 Прописываем веб-адрес информационной базы
Выбираем параметры и режим запуска. В нашем случае нажимаем «Выбирать автоматически».
Далее кнопка «Готово». Информационная база добавлена.
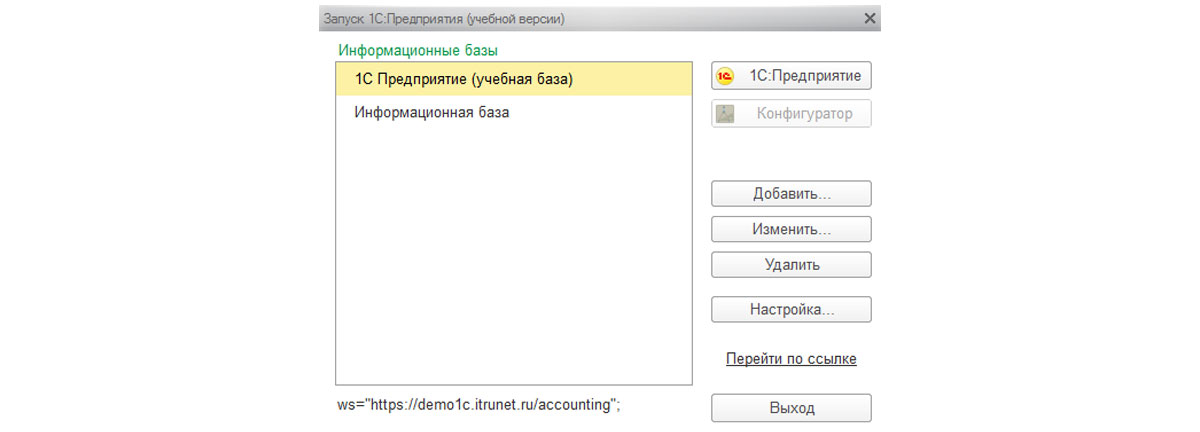 Рис.6 Информационная база добавлена
Рис.6 Информационная база добавлена
Возможность удаленной работы с программами 1С через интернет является приоритетным направлением развития технологий фирмы 1С. Ее развитие и совершенствование обусловлено общемировыми тенденциями и непосредственно запросами самих пользователей 1С.
Организовать работу в программе через тонкий клиент (онлайн) возможно через сервис 1С:Фреш. Стоимость 1С:Фреш регламентируется тарифами. Период минимального подключения начинается с 3-х месяцев, при этом есть возможность воспользоваться бесплатным периодом в течение 30 дней и протестировать работу в сервисе. Начать работу в 1С:Фреш вы можете уже сейчас, оставив заявку на нашем сайте.
- Оплата взноса
- Передача партнеру документов об оплате взноса
- Возможные санкции со стороны 1С, если оплата взноса не осуществлена
- Освобождение от оплаты ежеквартального взноса
Согласно условиям договора 1С:Франчайзинг партнер ежеквартально оплачивает за информационную и технологическую поддержку взнос в размере 3000 руб.
Первый квартальный взнос оплачивается по прошествии полного календарного квартала с момента заключения договора. Например, договор был заключен во 2 квартале 2007 года, партнер оплачивает первый взнос в октябре 2007 года за 3 квартал 2007 года, т.е. за тот квартал, в котором был заключен договор, взнос не оплачивается.
Оплата взноса
Оплата взноса осуществляется по выставленному счету. Счет высылается в автоматическом режиме 13-14 числа месяца, следующего после окончания календарного квартала (январь, апрель, июль, октябрь) производится рассылка счетов на электронный адрес, указанный в Приложении к Договору 1С:Франчайзинг. Оплата информационной и технологической поддержки по выставленному счету должна быть произведена в течение 10 календарных дней. При оплате по безналичному расчету просьба ссылаться в платежном поручении на номер счета. Это позволит оперативно оформить документы и избежать накладок с зачетом оплаты взноса.
Если по какой-то причине Вы не получили счет в указанный период, рекомендуем обратиться в отдел по работе с партнерами по телефону (495) 681-3685 или по электронной почте fran@1c.ru. При обращении необходимо сообщить: код партнера, наименование организации и номер квартала, за который Вам нужно выставить счет (например, за 3 квартал 2007г.). Напоминаем, что для оперативного изменения электронных адресов, в закрытом разделе сайта фирмы «1С» размещена электронная форма для проверки и изменения контактной информации
Существует альтернативный способ оплаты взноса. Вы приобретаете специальный диск, к которому приложен код активации. После внесения данного кода в закрытом разделе сайта , взнос считается оплаченным. Такой способ оплаты засчитываться в качестве подписки ИТС на 3 месяца с момента ввода кода активации для получения обновлений в разделе интернет-поддержки пользователей . Подробная информация об этом способе оплаты опубликована в информационном письме №
Передача партнеру документов об оплате взноса (акт, счет-фактура, счет)
Если Вы оплатили взнос за информационную и технологическую поддержку по безналичному расчету документы об оплате (счет-фактура, акт) можно получить через дистрибьютора либо по почте на Ваше усмотрение. Указать предпочтительный способ передачи документов можно в партнерском разделе сайта «1С» в форме для сверки и изменения контактной информации.
Отправка документов региональных партнеров осуществляется с периодичностью 1 раз в неделю.
Документы московских партнеров хранятся в течение месяца партнерском отделе фирмы «1С», это позволяет получить их в нашем офисе. По прошествии одного месяца с момента оформления, документы московских партнеров высылаются указанным партнером способом (почтой или через дистрибьютора).
Возможные санкции со стороны 1С, если оплата взноса не осуществлена
В случае неоплаты информационной и технологической поддержки фирма 1С оставляет за собой право приостановить исполнение ряда условий договора, например, таких как отгрузка франчайзингового ассортимента, техническая и рекламная поддержка. Если образуется задолженность за период более полу года, договор может быть расторгнут.
Освобождение от оплаты ежеквартального взноса
Предусмотрена также возможность освобождения партнера от оплаты квартального взноса при условии приобретения им в течение соответствующего квартала не менее 50 экземпляров программных продуктов групп «1С:Деловой софт» и «Конфигурации и издания», при этом продуктов группы «1С:Деловой софт» должно быть не менее 30 экземпляров.
Группа «1С:Деловой софт» включает:
- программные продукты, содержащие платформу 1С:Предприятие;
- дополнительные лицензии на доступ к программным продуктам 1С:Предприятие;
- лицензии на сервер 1С:Предприятие;
- бухгалтерские программы предыдущих версий;
- 1С:Архив и другие программы 1С группы «Коммуникационные».
Группа «Конфигурации и издания» включает:
- конфигурации для 1С:Предприятия, правообладателем которых является фирма «1С»;
- издания, распространяемые под маркой 1С:Дистрибьюция (коробки с желтой полоской).
При подсчете количества коробок, приобретенных в течение квартала, учитываются программные продукты купленные и в ООО «Дарумсан» и у дистрибьюторов. Данные о закупках через дистрибьютора передаются с помощью специализированного отчета в течение 10 дней по окончанию календарного месяца.
Учетную информацию о группе принадлежности программного продукта можно получить на нашем сайте в Интернет в разделе по содержимому файла spfrv.zip.
Тонкий клиент «1С:Предприятия 8» может автоматически добавлять доступные пользователю приложения сервиса gos.1cfresh.com в список информационных баз тонкого клиента.
Если пользователь работает в Windows и установил тонкий клиент с сайта gos.1cfresh.com, то программа установки сама выполнит необходимые настройки тонкого клиента. При вызове приложений сервиса gos.1cfresh.com из тонкого клиента будет использоваться OpenID-аутентификация, это означает, что пользователь после однократного ввода логина и пароля в тонком клиенте сможет вызывать с помощью тонкого клиента свои приложения, а также заходить в свой личный кабинет в сервисе без повторного ввода логина и пароля.
Пользователь может настроить тонкий клиент и самостоятельно. Это необходимо:
- при работе в Linux или OS X;
- если пользователь желает отказаться от использования OpenID-аутентификации для приложений сервиса gos.1cfresh.com;
- если пользователь хочет отменить автоматическое добавление приложений сервиса gos.1cfresh.com в список информационных баз тонкого клиента.
Настройка автоматического добавления приложений сервиса в список информационных баз тонкого клиента
Чтобы приложения сервиса автоматически добавлялись в список информационных баз тонкого клиента, выполните следующие действия.
- Запустить тонкий клиент «1С:Предприятия». Версия тонкого клиента должна быть не ниже 8.3.6.
- Нажать кнопку Настройка…
-
В выведенном окне Настройка диалога запуска нажать кнопку под надписью Адреса Интернет-сервисов и списки общих информационных баз.
-
В окне Редактирование ссылки следует ввести в поле Интернет-сервис адрес http-сервиса, выдающего список приложений пользователя:
- если при работе с приложениями сервиса будет использоваться OpenID-аутентификация, нужно указать адрес http-сервиса, выдающего список приложений пользователя с использованием OpenID-аутентификации: https://gos.1cfresh.com/a/wcib/hs/
- если пользователь не желает, чтобы при работе в тонком клиенте использовалась OpenID-аутентификация (например, для повышения безопасности), нужно указать адрес http-сервиса без OpenID-аутентификации: https://gos.1cfresh.com/a/wcib-noopenid/hs/
-
Нажать кнопку OK. В окне Настройка диалога запуска появится строка с адресом http-сервиса, выдающего список приложений пользователя:
-
Нажать кнопку OK.
-
В выведенном окне указать свои логин и пароль в сервисе и нажать кнопку OK.
- Запустить тонкий клиент «1С:Предприятия».
- Нажать кнопку Настройка…
- В выведенном окне Настройка диалога запуска выделить строку с адресом HTTP-сервиса, передающего список приложений пользователя сервиса gos.1cfresh.com.
- Нажать кнопку под надписью Адреса Интернет-сервисов и списки общих информационных баз.
- Нажать кнопку OK.
Отмена автоматического добавления приложений сервиса в список информационных баз тонкого клиента
Пользователь может отказаться от автоматического добавления приложений сервиса gos.1cfresh.com в список информационных баз тонкого клиента. Для этого нужно:
После этого приложения сервиса gos.1cfresh.com можно будет добавить в список информационных баз тонкого клиента вручную, как это описано в статье .
Обратите внимание! Получить доступ через веб браузер можно для баз, которые поддерживают работу в режиме управляемых форм на платформе 1С 8.2 и 8.3.
Публикация базы.
Чтобы запустить 1С Предприятие через браузер, необходимо зайти в Личный кабинет, в разделе «Информационные базы» нажать на название базы 1С, доступ к которой вы желаете открыть.
В окне информации о базе нажмите кнопку «Опубликовать базу»
После завершения процесса публикации появится ссылка, с помощью которой вы сможете зайти в базу.
Для корректной работы в режиме веб-доступа рекомендуем использовать браузер Google Chrome.
Настройка и использование веб-браузера Google Chrome
Для использования веб-браузера необходимо выполнить настройку свойств обозревателя.
Для этого откройте меню Инструменты (Tools), выберите пункт Параметры (Options), на закладке Расширенные (Under the Hood) нажмите кнопку Настройки содержания (Content settings) и выполните настройки:
- Разрешите использование cookies:
на закладке Файлы cookie (Cookies) выберите Разрешить сохранять локальные данные (рекомендуется) (Allow local data to be set (recommended)) или настройте исключения; - Разрешите выполнение JavaScript скриптов:
на закладке JavaScript выберите Разрешить всем сайтам использовать JavaScript (рекомендуется) (Allow all sites to run JavaScript (recommended) или настройте исключения; - Разрешите всплывающие окна:
на закладке Всплывающие окна (Pop-ups) выберите Разрешить всплывающие окна для всех сайтов (Allow all sites to show pop-ups) или настройте исключения.
Рекомендуется выполнить настройку для сохранения файлов. Для этого:
- Откройте меню Инструменты (Tools), выберите пункт Параметры (Options);
- На закладке Расширенные (Under the Hood) в разделе Загрузки (Downloads) установите флажок Запрашивать место для сохранения каждого файла перед загрузкой (Ask where to save each file before download).
Настройка и использование веб-браузера Microsoft Internet Explorer
Для работы с 1С в Internet Explorer рекомендовано использовать версию браузера не нижу IE10.
Для того, чтобы отключить блокировку всплывающих окон, нужно нажать кнопку «Сервис» — «Свойства обозревателя».
В открывшемся окне перейти на вкладку «Конфиденциальность» и снять отметку с поля «Включить блокирование всплывающих окон».
После этого необходимо заново открыть базу 1С в браузере.
В случае, если приведенные действия не помогли, можно выполнить настройки по инструкции:
Особенности использования
Для работы с веб-клиентом в операционной системе Windows XP SP 2 требуется наличие системной библиотеки jscript.dll версии 5.6.0.8834 или выше.
Библиотека находится в каталоге system32 операционной системы. Если на вашем компьютере установлена более ранняя версия библиотеки, то возможно значительное замедление работы веб-клиента. Для обновления версии необходимо скачать пакет обновлений, находящийся по адресу http://support.microsoft.com/kb/942840/en-us.
Настройки использования веб-браузера
Для использования веб-браузера необходимо выполнить настройку свойств обозревателя. Для этого
- В меню Сервис (Tools) выберите пункт Свойства обозревателя (Internet Options) и выполните настройки:
- Разрешите выполнение JavaScript скриптов:
- на вкладке Безопасность (Security) для зоны Internet нажмите кнопку Другой (Custom level);
- в разделе Сценарии (Scripting) для параметра Активные сценарии (Active scripting) установите Разрешить (Enable) и нажмите кнопку «OK».
- Разрешите всплывающие окна:
- перейдите на вкладку Конфиденциальность (Privacy);
- в разделе Блокирование всплывающих окон (Pop-up Blocker) снимите флажок Блокировать всплывающие окна (Block Pop-ups).
- Разрешите использование cookies:
- на вкладке Конфиденциальность (Privacy) с помощью регулятора выберите уровень использования cookies — не выше Умеренно высокий (Medium High).
Если предполагается совместная работа со сканером штрих-кодов, электронными весами или другими внешними компонентами, необходимо выполнить следующую настройку веб-браузера:
- на вкладке Безопасность (Security) нажмите кнопку Другой (Custom level);
- в открывшемся окне необходимо установить Разрешить (Enable) для следующих параметров:
- Запрос разрешения для ActiveX объектов (Automatic promting for ActiveX controls);
- Загрузка подписанных ActiveX объектов с разрешения пользователя (Download signed ActiveX controls);
- Работа с ActiveX объектам и плагинами (Run ActiveX controls and plug-ins);
- Работа с объектами, помеченными как безопасные (Script ActiveX controls marked safe for scripting).
При каждом открытии вспомогательных окон раскладка клавиатуры выбирается из настроек операционной системы. Если она не совпадает с языком ввода данных, то чтобы исключить переключение языка рекомендуется в настройках указать нужный язык ввода.
Для настройки языка ввода по умолчанию выполните следующие действия:
При работе в Internet Explorer 8 в некоторых ситуациях при переходе к уже открытому окну из другого окна будет выдаваться диалог с текстом «Нажмите OK для перехода к окну» и кнопкой OK. После нажатия кнопки будет осуществлен переход к окну.
Особенности использования расширенных средств работы с файлами
Все операции с файловой системой (получение файла с сервера, передача файла на сервер, удаление файла и т.п.) выполняются строго интерактивно. Если выполнение действия не требует взаимодействия с пользователем (например, выбора файла), то выдается диалог-предупреждение, требующий от пользователя подтверждения.
Реализация для Internet Explorer требует установки специального ActiveX компонент «1С:Предприятие 8.2. Расширение работы с файлами для Internet Explorer (x86)», либо ее 64 разрядный вариант для 64 разрядного Internet Explorer. Компонент включен в платформу, но ее установка должна быть предусмотрена в конфигурации (должен быть реализован вызов метода УстановитьРасширениеРаботыСФайлами).
Для работы с компонентом, в браузере должны быть предоставлены права на установку и использование подписанных ActiveX компонентов для зоны, в которой находится веб-сайт.
Настройка и использование веб-браузера Mozilla Firefox
При первом запуске 1С в браузере, может появится следующее сообщение с предложением установить расширения браузера, разрешите Firefox установить нужное расширение.
После окончания процесса установки, перезапустите браузер Firefox.
После выполнения указанных действий, база 1С должна успешно запуститься. Иначе воспользуйтесь следующей инструкцией:
Особенности использования
Все операции с файловой системой (получение файла с сервера, передача файла на сервер, удаление файла и т.п.) выполняются строго интерактивно. Если выполнение действия не требует взаимодействия с пользователем (например, выбора файла), то выдается диалог-предупреждение, требующий от пользователя подтверждения.
Настройки использования веб-браузера
Для подключения к информационным базам 1С:Предприятия 8 с помощью Mozilla Firefox нужно выполнить следующие настройки:
- Откройте браузер, в меню Инструменты (Tools) выберите пункт Настройки (Options);
- В открывшемся окне перейдите в раздел Содержимое (Content)
- Снимите флажок Блокировать всплывающие окна (Block pop-up windows);
- Установите флажок Использовать JavaScript (Enable JavaScript).
- Перейдите в раздел Приватность (Privacy) установите следующие настройки:
- Установите флажок Принимать cookies с сайтов (Assept cookies from sites);
- Для детальной настройки приема или отклонения cookies щелкните кнопку Исключения (Exeptions) и следуйте пояснениям диалога настройки.
Модификацию остальных параметров, которые могут потребоваться для работы с веб-клиентом 1С:Предприятия, можно осуществить с помощью команды «Сервис — Настройка веб-браузера». В окне выполняются настройки, которые можно также выполнить в настройках самого веб-браузера в диалоге запроса привилегий.
В окне осуществляется настройка следующих параметров обозревателя (в круглых скобках указывается аналогичные параметры настроек веб-браузера):
- Разрешить работу с буфером обмена, расширением работы с файлами, внешними компонентами (signed.applets.codebase_principal_support) — для работы с буфером обмена, внешними компонентами и расширенной работы с файлами (значение true);
- Разрешить использование в параметрах строки запуска не латинских символов (network.standard-url.encode-query-utf8) — для использования не латинских символов в адресной строке (значение true);
- Разрешить использование клавиатуры для переключения между окнами приложений (dom.popup_allowed_events) — для разрешения навигации по окнам приложения с клавиатуры (добавляет к значению параметра событие keydown);
- Использовать аутентификацию операционной системы (network.automatic-ntlm-auth.trusted-uris) — если установлен, то будет выполняться аутентификация операционной системы.
Данные параметры можно также настроить вручную. Для этого необходимо в адресной строке веб-браузера набрать about:config, затем в строке фильтра набрать любое слово из имени параметра (например, principal) и поменять его значение в списке.
Рекомендуется выполнить настройку для сохранения файлов:
- Откройте браузер, в меню Инструменты (Tools) выберите пункт Настройки (Options);
- В открывшемся окне перейдите в раздел Основные;
- Установите флажок Всегда выдавать запрос на сохранения файла.
Особенности использования расширенных средств работы с файлами
Все операции с файловой системой (получение файла с сервера, передача файла на сервер, удаление файла и т.п.) выполняются строго интерактивно. Если выполнение действия не требует взаимодействия с пользователем (например, выбора файла), то выдается диалог-предупреждение, требующий от пользователя подтверждения.
Расширение для работы с файлами требует предоставления привилегии UniversalXPConnect. Веб-браузер Mozilla FireFox выполняет запрос привилегии интерактивно, но пользователь может запомнить решение для данного веб-сайта.
Настройка и использование веб-браузера Apple Safari
Для использования веб-браузера необходимо выполнить настройку свойств обозревателя.
Для этого откройте меню Настройки Safari (Safari Settings) выберите пункт Настройки (Preferences) и выполните настройки:
- Разрешите выполнение JavaScript скриптов:
на закладке Безопасность (Security) выберите Подключить JavaScript (Enable JavaScript) - Разрешите использование cookies:
на закладке Безопасность (Security) в группе Принимать cookies (Accept cookies) выберите Только от посещаемых сайтов (Only from sites I visit); - Разрешите всплывающие окна:
на закладке Безопасность (Security) снимите флажок Блокировать всплывающие окна (Block pop-up windows).
Рекомендуется выполнить настройку для сохранения файлов. Для этого:
- В меню Настройки Safari (Safari Settings) выберите пункт Настройки (Preferences);
- На закладке Основные (General) установите флажок Всегда выполнять запрос перед загрузкой (Always prompt before downloading).

